Структура фигуры позволяет выбрать цвет, толщину или стиль внешней границы текстового поля, фигуры или Графический элемент SmartArt. Установив для границы значение Нет контура, вы полностью удалите границу.
Важно: В Word и Outlook: перед множественным выделением группы объектов параметр привязки «Обтекать текстом» для каждого объекта должен быть чем-то иным, чем В строке с текстом. Для каждого объекта щелкните его правой кнопкой мыши, выберите пункт Обтекание текстом, а затем выберите нужный параметр.
Примечание: Если вы изменяете границу Графический элемент SmartArt, выберите рисунок, перейдите на вкладку Формат , а затем выберите Контур фигуры.
Попробуйте "набросок"
Если вы используете Microsoft 365, вы можете придать фигурам с набросками случайный вид, нарисованный вручную.
-
Выберите существующую фигуру в документе или нарисуйте новую.
-
Выбрав фигуру, на вкладке Формат фигуры выберите Контур фигуры > Наброски, а затем выберите ширину линии.
(Чем меньше размер точки ("pt"), тем тоньше линия.)
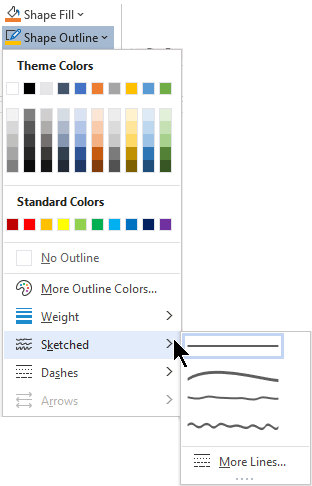
Установка толщины линии
-
Выделите границу текстового поля или фигуры.
Если вы хотите изменить несколько надписей или фигур, щелкните первую, а затем, удерживая нажатой клавишу CTRL, по очереди щелкните другие надписи или фигуры.
-
Перейдите в раздел Формат > Контур фигуры, наведите указатель мыши на пункт Вес, а затем выберите толщину.
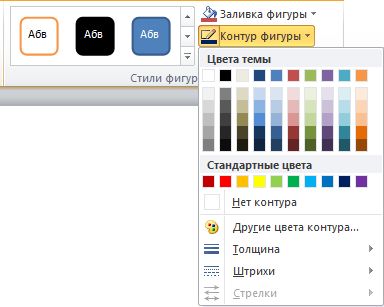
Если вы не видите вкладку Формат, убедитесь, что выбрали надпись или фигуру.
Примечание: Если вы не видите нужную толщину, выберите Дополнительные линии и задайте нужную толщину в поле Ширина .
-
Выберите надпись или фигуру.
Если вы хотите изменить несколько надписей или фигур, щелкните первую, а затем, удерживая нажатой клавишу CTRL, по очереди щелкните другие надписи или фигуры.
-
Перейдите на вкладку Формат , щелкните Контур фигуры, наведите указатель на пункт Тире и выберите нужный стиль.
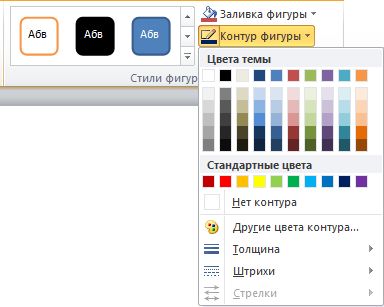
Если вы не видите вкладку Формат, убедитесь, что выбрали надпись или фигуру.
-
Выберите надпись или фигуру.
-
На вкладке Формат нажмите кнопку Контур фигуры, выберите пункт Штрихи и команду Другие линии.
-
В области Формат фигуры в разделе Линия выберите требуемые параметры типа линии.
-
Выберите надпись или фигуру.
Если вы хотите изменить несколько надписей или фигур, щелкните первую, а затем, удерживая нажатой клавишу CTRL, по очереди щелкните другие надписи или фигуры.
-
На вкладке Формат нажмите кнопку Контур фигуры и выберите пункт Нет контура.
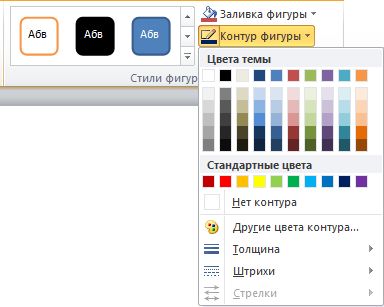
См. также
Добавление, изменение и удаление границ и рамок для документов или изображений










