Примечание: Эта статья выполнила свою задачу, и в скором времени ее использование будет прекращено. Чтобы избежать появления ошибок "Страница не найдена", мы удаляем известные нам ссылки. Если вы создали ссылки на эту страницу, удалите их, и вместе мы обеспечим согласованность данных в Интернете.
Примечание: Надстройка Power Query предлагается в Excel 2016 в виде группы команд Скачать и преобразовать. Информация в этой статье относится и к Power Query, и к новой группе. Дополнительные сведения см. в статье Функция "Скачать и преобразовать" в Excel 2016.
Примечание: В конце этой статьи есть небольшое видео о том, как вывести редактор запросов.
Все преобразования запросов в Power Query выполняются с помощью формул. При использовании построительов редактора запросов в формулу добавляется формула. Иногда может потребоваться добавить формулу, не связанную с построив, или изменить существующую формулу.
Задача
Показ или скрытие панели формул
-
На ленте редактора запросов выберите просмотр > Показать >формул.
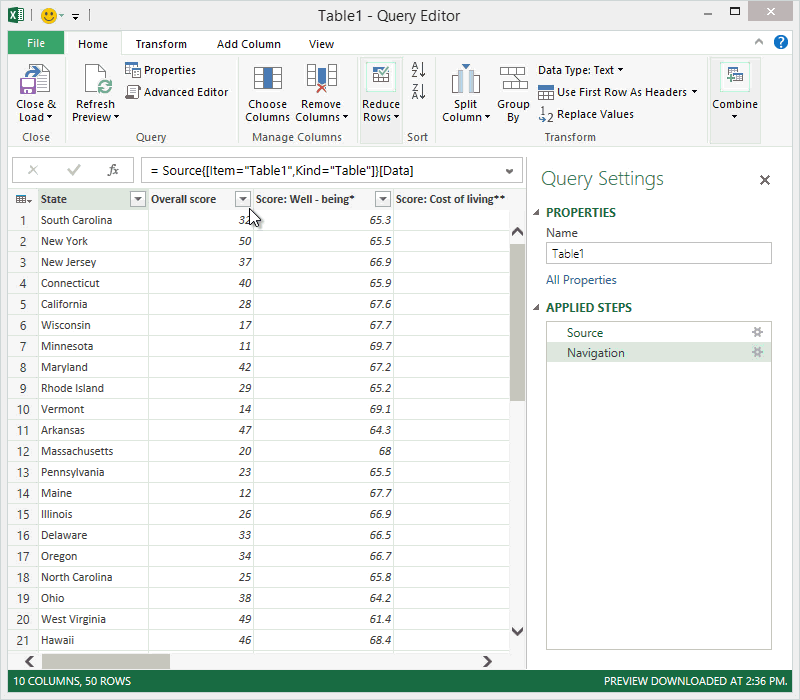
Добавление формулы в запрос
Сведения о формулах Power Query можно найти в разделе Сведения о формулах Power Query. При создании формулы Power Query проверяет ее синтаксис. Этот процесс проверки соответствует тому, как диалоговое окно "Расширенные правки запросов" проверяет формулы, предоставленные вами.
Примечание: Вставка или удаление промежуточного шага запроса может нарушить работу запроса. При попытке вставить новый шаг Power Query выводит предупреждение Вставка шага.
Добавление формулы в запрос
-
В области шагов запроса выберите шаг, который должен предшествовать новому шагу (формуле).
-
Щелкните значок fx слева от панели формул. Новая формула будет создана в форме =<ИмяOfTheStepToReference>. Например, = Production.WorkOrder.
-
Введите новую формулу, используя формат = Class.Function(ReferenceStep[,otherparameters]).
Например, предположим, что у вас есть таблица со столбцом Gender и вы хотите добавить столбец со значением "Ms". или "г-н", в зависимости от пола человека. Формула будет = Table.AddColumn(<ReferencedStep>, "Prefix", each if [Gender] = "F" then "Ms"." else "Mr.")

Изменение формулы
Изменить формулу можно двумя способами: с помощью диалоговых окна формул и с помощью панели формул.
Редактирование формулы в диалоговом окне формулы
-
В области пошагового запроса щелкните правой кнопкой мыши шаг, который вы хотите изменить.
-
В контекстное меню выберите изменить Параметры.
-
В диалоговом окне отредактировать формулу.
Изменение формулы в панели формул
-
В области пошаговая обработка запроса выберите шаг, который вы хотите изменить.
-
В области формул найдите и измените значения параметров на нужные.
-
Нажмите кнопку Обновить.
Примечание: Редактор запросов отображается только при загрузке, редактировании или создании нового запроса с помощью Power Query. В видео показано окно редактора запросов, которое отображается после изменения запроса в книге Excel. Чтобы просмотреть редактор запросов, не загружая и не изменяя существующий запрос в книге, в разделе Получение внешних данных на вкладке ленты Power Query выберите Из других источников > Пустой запрос. В видео показан один из способов отображения редактора запросов.











