Вы можете создать и распечатать страницы заметок, чтобы пользоваться ими во время показа слайдов PowerPoint.
На одной половине страницы заметок печатается эскиз слайда, а на другой — заметки докладчика.
Добавление нумерации страниц, колонтитулов или даты на страницах заметок
-
На вкладке Вставка ленты панели инструментов в разделе Текст выберите Верхний & нижний колонтитул.
Откроется диалоговое окно Колонтитулы.
-
В диалоговом окне Колонтитулы откройте вкладку Заметки и раздаточные материалы.
-
Установите флажки для тех элементов, которые нужно добавить на страницы заметок, и введите текст, который будет отображаться в верхней и нижней части каждой страницы заметок.
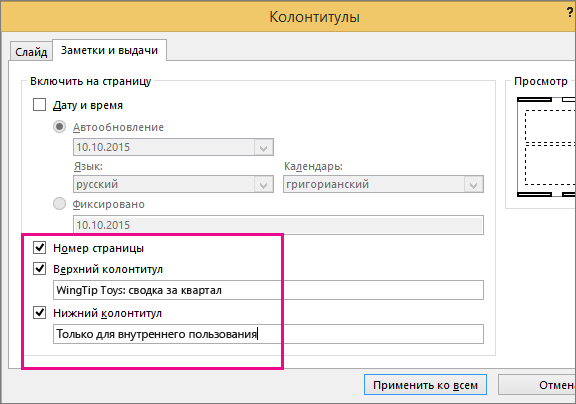
По умолчанию флажок Номер страницы установлен. Снимите его, если не хотите, чтобы на страницах заметок указывались номера страниц.
Для элемента Дата и время также можно настроить формат метки даты.
Задача
Необходимые действия
Добавление даты и времени, которые обновляются при открытии презентации
Установите флажок Автообновление и выберите необходимый формат даты и времени.
Добавление фиксированных даты и времени
Установите переключатель в положение Фиксировано и введите нужные дату и время.
На рисунке в разделе Просмотр отображаются включенные элементы. В углах рисунка находятся четыре узких прямоугольника. Прямоугольник, выделенный полужирной линией, показывает, что элемент включен. В этом примере включены верхний колонтитул и номер страницы:
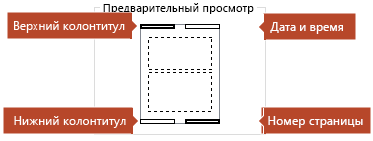
-
Нажмите кнопку Применить ко всем.
-
На вкладке ленты Вид нажмите кнопку Страницы заметок, чтобы просмотреть изменения.
Имена файлов и пути к ним
PowerPoint не поддерживает автоматическое добавление имени файла и пути к нему. Поэтому вам следует выполнить описанные выше действия и вручную указать имя файла или путь к нему в соответствующем текстовом поле.
Добавление логотипа и других изображений в заметки
Добавить изображение на страницы заметок можно в режиме "Образец заметок".
-
Для этого на вкладке ленты Вид нажмите кнопку Образец заметок.

-
На вкладке Вставка нажмите кнопку Рисунки.
-
Выберите желаемое изображение и нажмите кнопку Вставить.
Изображение будет добавлено в центр страницы.
-
Перетащите изображение в нужное место и при необходимости измените его размер. Дополнительные параметры форматирования доступны на вкладке Формат раздела "Работа с рисунками".
Удаление колонтитулов из заметок
-
Выберите любой слайд.
-
Щелкните Вставить > Колонтитулы

-
В диалоговом окне Колонтитулы щелкните вкладку Заметки и выдачи, а затем снимите флажки элементов, которые вы хотите удалить из колонтитула.
-
Нажмите кнопку Применить ко всем.
-
На вкладке ленты Вид нажмите кнопку Страницы заметок, чтобы просмотреть изменения.
Эти изменения влияют только на колонтитулы на страницах заметок, но не самих слайдах.










