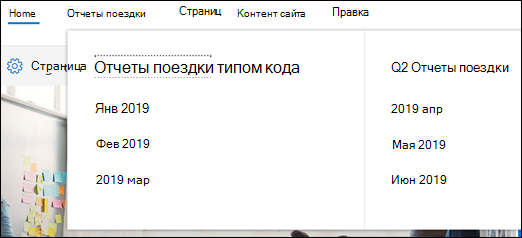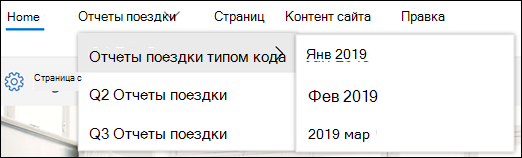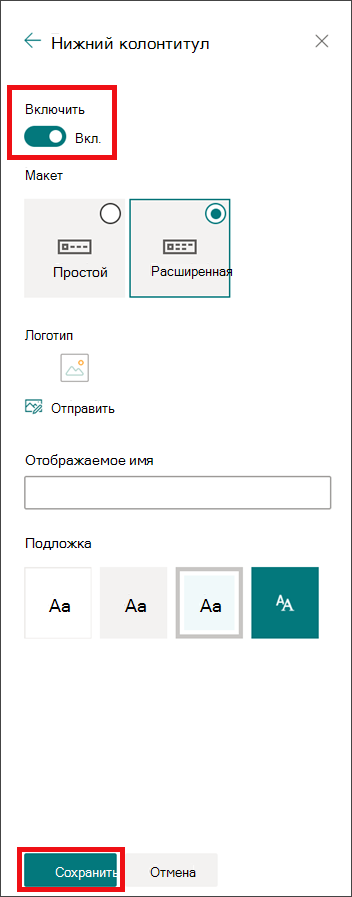Вы можете быстро и легко настроить внешний вид вашего SharePoint сайта, чтобы отразить ваш профессиональный стиль и бренд. Доступные параметры зависят от версии SharePoint, которую вы используете.
Примечание: Чтобы изменить внешний вид, требуются разрешения владельца сайта или разрешения на проектирование на сайте.
Изменить параметры внешнего вида можно в разделе Параметры 
Изменение цвета сайта SharePoint с помощью темы
Вы можете выбрать одну из тем по умолчанию SharePoint и настроить ее по мере необходимости, выбрать тему компании с утвержденной фирменной символикой для вашей компании или использовать один из классических макетов интерфейса. Сведения о создании и отправке темы компании см. в статье Темы сайта SharePoint.
Примечания:
-
Некоторые функциональные возможности постепенно появляются в организациях, которые согласились на программу целевого выпуска. Это означает, что определенные функции могут быть временно недоступны или их поведение может отличаться от описанного в разделах справки.
-
Дополнительные способы настройки сайта см. в статье Настройка сайта SharePoint.
-
На сайте щелкните Параметры

Примечание: Если вы не видите пункт Изменить внешний вид в меню Параметры , возможно, у вас нет разрешения на управление этим параметром. Для получения дополнительных сведений ознакомьтесь со статьей Уровни разрешений в SharePoint или обратитесь к администратору.
-
Выберите нужный внешний вид. Вы увидите предварительный просмотр того, как выглядит ваш сайт с применением выбранной темы. Нажмите кнопку Сохранить, чтобы применить его к сайту, или, если вам не нравится то, что вы видите, и вы хотите отменить изменения вернуться к тому, что было в начале, нажмите кнопку Отмена.
Примечания:
-
Возможно, администратор настроит темы сайта, чтобы отобразить только список утвержденных компанией тем. Если это так, вы не увидите ни одну из тем по умолчанию SharePoint.
-
Если вы обновляете тему на дочернем сайте или администратор имеет классические сайты, следуйте инструкциям в разделе Классические макеты интерфейса .
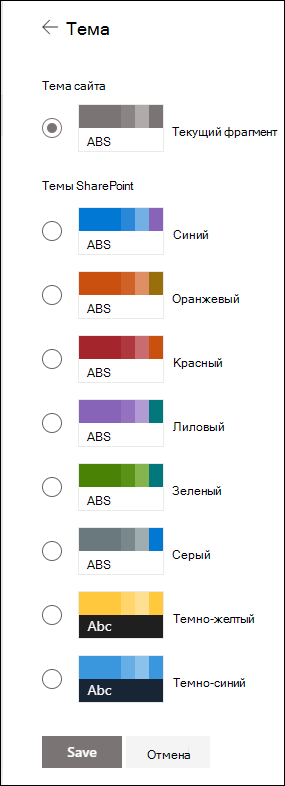
-
-
Чтобы настроить цвета одной из тем по умолчанию SharePoint, выберите тему и нажмите кнопку Настроить.
-
Выберите нужный main цвет и цвет акцента, а затем нажмите кнопку Сохранить, чтобы применить их к сайту. Список main цветов и цветов акцентов зависит от выбранной по умолчанию SharePoint темы.
Примечание: В настоящее время вы не можете изменить цвет фона для сайта с помощью этого параметра. SharePoint администраторы могут вносить изменения в утвержденные компанией темы, как описано в разделе Темы SharePoint.
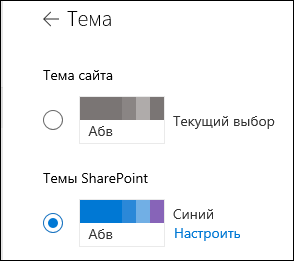
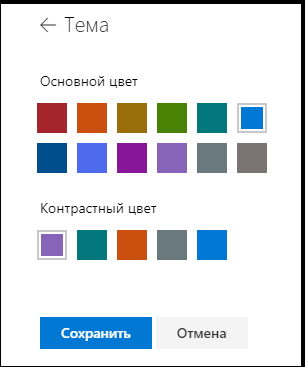
Настройка заголовка сайта
-
На сайте щелкните Параметры

Примечания:
-
Если вы не видите пункт Изменить внешний вид в меню Параметры , возможно, у вас нет разрешения на управление этим параметром. Для получения дополнительных сведений ознакомьтесь со статьей Уровни разрешений в SharePoint или обратитесь к администратору.
-
Минимальные и расширенные макеты заголовков будут временно удалены из панели Изменение внешнего вида для клиентов GCC, GCC High, DoD, Gallatin и национальных облаков. Сайты с минимальным заголовком автоматически переходят в компактный заголовок, а сайты с расширенным макетом заголовка автоматически переходят на стандартный заголовок.
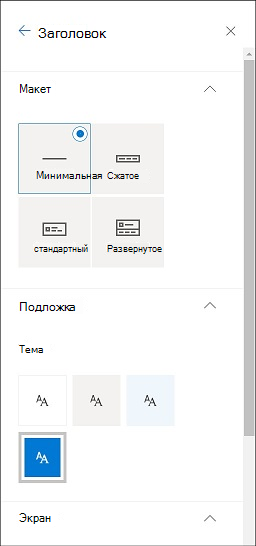
-
-
Выберите макет (по умолчанию для всех современных сайтов используется компактный макет):
-
Минимальный макет: уменьшена высота всего содержимого в одной строке, включая небольшой логотип сайта, название сайта, навигацию по сайту, действия и метки сайта.

-
Компактный макет: макет большей высоты, в котором используется полноразмерный логотип сайта, сохраняя содержимое в одной строке.

-
Стандартный макет: макет с логотипом сайта полного размера и содержимым, разделенными на 2 строки.

-
Расширенный макет: наш самый большой макет с содержимым, разделенным на 2 области содержимого с логотипом сайта, заголовком сайта и дополнительным фоновым изображением отдельно от другого содержимого ниже.

Примечание: Если вы используете расширенный заголовок на сайте концентратора, обозначенном как Домашняя, навигация по сайту будет заменена панелью навигации концентратора.
-
-
В разделе Фон выберите цвет темы, чтобы изменить цвет фона заголовка сайта. Выберите Расширенный , чтобы определить фокус для фонового изображения.
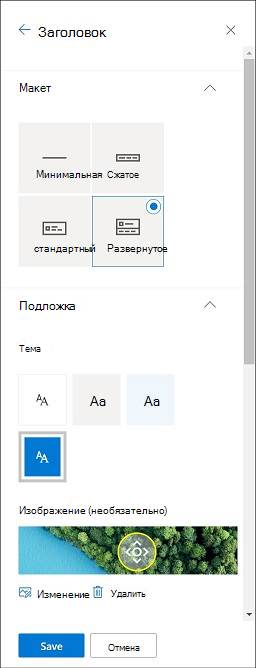
-
В разделе Отображение выполните следующие действия.
-
Выберите переключатель , чтобы задать видимость заголовка сайта;
-
Выберите Изменить , чтобы добавить эскиз логотипа сайта (должен быть квадратным логотипом для использования по умолчанию в интерфейсах, требующих квадратного пропорции);
-
Выберите Изменить , чтобы добавить логотип сайта. Если используется расширенный макет, выберите Выравнивание логотипа сайта .
Примечание: Чтобы обеспечить правильную отрисовку значка, выберите тот, который находится в диапазоне от 64 x 64 пикселей до 192 x 64 пикселей (ширина x высота).
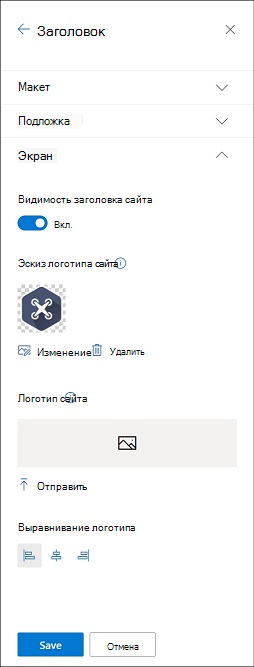
-
-
По завершении нажмите кнопку Сохранить.
Изменение меток и ссылок нижнего колонтитула
После добавления нижнего колонтитула на сайт можно добавить ссылки или метки в нижний колонтитул. Выберите Изменить в нижнем колонтитуле в левой части меню метки и ссылки.
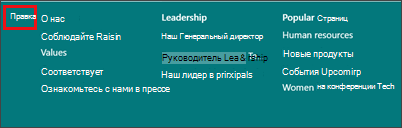
Дополнительные сведения о добавлении или изменении ссылок и меток см . в статье Настройка навигации на сайте SharePoint. Вы можете добавить один уровень не более восьми ссылок или меток.
Изменение цвета, фона или шрифта с помощью классических тем интерфейса
Если администратор имеет классические сайты или вы изменяете тему дочернего сайта, выполните следующие действия, чтобы изменить цвет, фон и шрифт сайта SharePoint.
-
На сайте щелкните Параметры

-
Щелкните Просмотреть классические параметры или Изменить параметры внешнего вида. Если классический интерфейс уже включен, пропустите этот шаг.
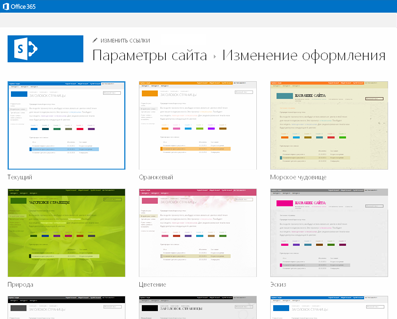
-
Выберите один из вариантов. Не переживайте, если вам не совсем нравится цвет или изображение, это можно изменить на следующем шаге.
-
Чтобы добавить или изменить фоновое изображение, нажмите кнопку Изменить , чтобы отправить собственное изображение, или перетащите изображение с компьютера на эскиз над командой Изменить .
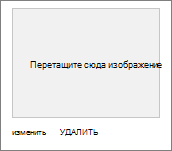
-
Чтобы изменить цветовую схему, щелкните стрелку рядом с элементом Цвета и выберите другой вариант.
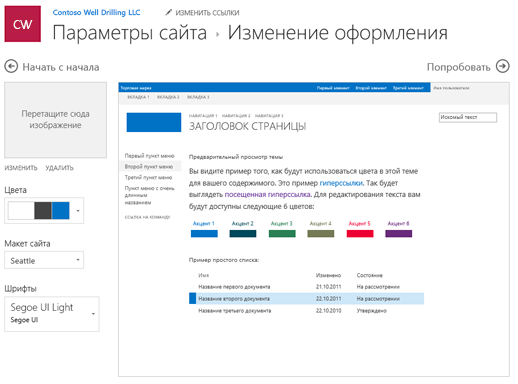
-
Чтобы изменить макет, нажмите стрелку рядом с пунктом Макет сайта и выберите другой макет, определяющий положение навигационных ссылок, поля поиска и т. п.
-
Чтобы изменить шрифты, нажмите стрелку рядом с пунктом Шрифты и выберите другой шрифт.
Примечание: Вы можете изменить стиль шрифта, но не можете изменить размер.
-
Когда вы будете готовы просмотреть полноразмерный предварительный просмотр изменений при применении к содержимому сайта, нажмите кнопку Попробовать. Другие пользователи сайта пока не увидят изменения.
Примечание: Если вам не нравится результат и вы хотите вернуться к первоначальному варианту, нажмите кнопку Начать снова или просто щелкните логотип сайта, чтобы закрыть страницу Изменение оформления и вернуться на домашнюю страницу сайта.
-
Если вам нравится результат, нажмите Да, оставить так. Если нет, нажмите Нет, не совсем и попробуйте что-нибудь другое.

Изменение цвета сайта SharePoint с помощью темы
Вы можете выбрать одну из тем по умолчанию SharePoint и настроить ее по мере необходимости, выбрать тему компании с утвержденной фирменной символикой для вашей компании или использовать один из классических макетов интерфейса. Сведения о создании и отправке темы компании см. в статье Темы сайта SharePoint.
Примечания:
-
Некоторые функциональные возможности постепенно появляются в организациях, которые согласились на программу целевого выпуска. Это означает, что определенные функции могут быть временно недоступны или их поведение может отличаться от описанного в разделах справки.
-
Дополнительные способы настройки сайта см. в статье Настройка сайта SharePoint.
-
На сайте щелкните Параметры

Примечание: Если вы не видите пункт Изменить внешний вид в меню Параметры , возможно, у вас нет разрешения на управление этим параметром. Для получения дополнительных сведений ознакомьтесь со статьей Уровни разрешений в SharePoint или обратитесь к администратору.
-
Выберите нужный внешний вид. Вы увидите предварительный просмотр того, как выглядит ваш сайт с применением выбранной темы. Нажмите кнопку Сохранить, чтобы применить его к сайту, или, если вам не нравится то, что вы видите, и вы хотите отменить изменения вернуться к тому, что было в начале, нажмите кнопку Отмена.
Примечания:
-
Возможно, администратор настроит темы сайта, чтобы отобразить только список утвержденных компанией тем. Если это так, вы не увидите ни одну из тем по умолчанию SharePoint.
-
Если вы обновляете тему на дочернем сайте или администратор имеет классические сайты, следуйте инструкциям в разделе Классические макеты интерфейса .
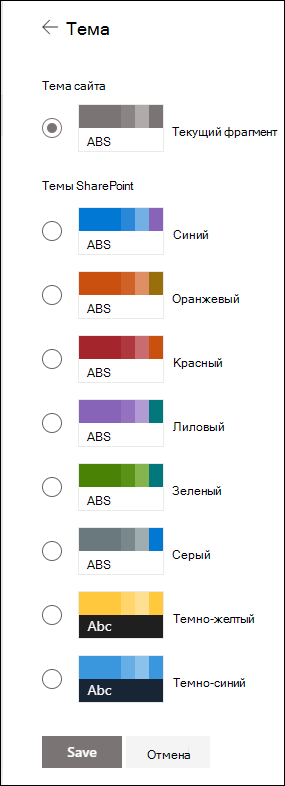
-
-
Чтобы настроить цвета одной из тем по умолчанию SharePoint, выберите тему и нажмите кнопку Настроить.
Выберите нужный main цвет и цвет акцента, а затем нажмите кнопку Сохранить, чтобы применить их к сайту. Вы также можете выбрать, применяется ли серая (нейтральная), светлая (мягкая) или темная (строгая) версия main цвета к заголовку сайта, или можно оставить белый фон заголовка по умолчанию. Список main цветов и цветов акцентов зависит от выбранной по умолчанию SharePoint темы.
Примечание: В настоящее время вы не можете изменить цвет фона для сайта с помощью этого параметра. SharePoint администраторы могут вносить изменения в утвержденные компанией темы, как описано в разделе Темы SharePoint.
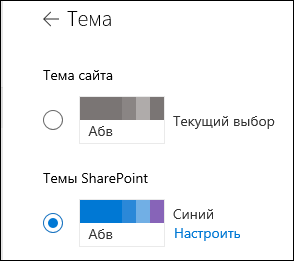
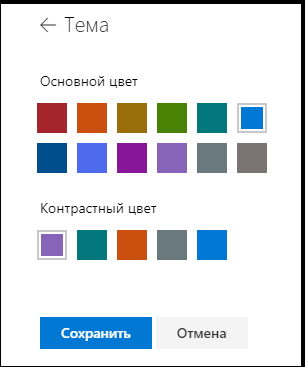
Изменение цвета, фона или шрифта с помощью классических тем интерфейса
Если администратор имеет классические сайты или вы изменяете тему дочернего сайта, выполните следующие действия, чтобы изменить цвет, фон и шрифт сайта SharePoint.
-
На сайте щелкните Параметры

-
Щелкните Просмотреть классические параметры или Изменить параметры внешнего вида. Если классический интерфейс уже включен, пропустите этот шаг.
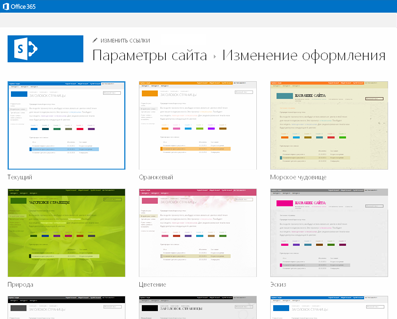
-
Выберите один из вариантов. Не переживайте, если вам не совсем нравится цвет или изображение, это можно изменить на следующем шаге.
-
Чтобы добавить или изменить фоновое изображение, нажмите кнопку Изменить , чтобы отправить собственное изображение, или перетащите изображение с компьютера на эскиз над командой Изменить .
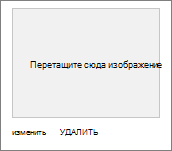
-
Чтобы изменить цветовую схему, щелкните стрелку рядом с элементом Цвета и выберите другой вариант.
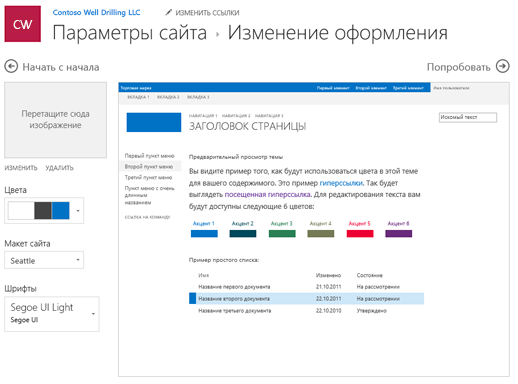
-
Чтобы изменить макет, нажмите стрелку рядом с пунктом Макет сайта и выберите другой макет, определяющий положение навигационных ссылок, поля поиска и т. п.
-
Чтобы изменить шрифты, нажмите стрелку рядом с пунктом Шрифты и выберите другой шрифт.
Примечание: Вы можете изменить стиль шрифта, но не можете изменить размер.
-
Когда вы будете готовы просмотреть полноразмерный предварительный просмотр изменений при применении к содержимому сайта, нажмите кнопку Попробовать. Другие пользователи сайта пока не увидят изменения.
Примечание: Если вам не нравится результат и вы хотите вернуться к первоначальному варианту, нажмите кнопку Начать снова или просто щелкните логотип сайта, чтобы закрыть страницу Изменение оформления и вернуться на домашнюю страницу сайта.
-
Если вам нравится результат, нажмите Да, оставить так. Если нет, нажмите Нет, не совсем и попробуйте что-нибудь другое.

Использование темы для изменения цвета, фона или шрифтов сайта SharePoint
-
На сайте щелкните Параметры

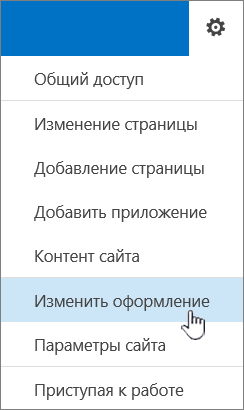
Вы также можете щелкнуть Параметры


Примечания:
-
Если на домашней странице есть плитки Приступая к работе с сайтом, вы можете щелкнуть плитку Каков ваш стиль?.
-

-
Если вы не видите элемент Изменить внешний вид в меню Параметры или на странице Параметры сайта, возможно, у вас нет разрешения на управление этим параметром. Для получения дополнительных сведений ознакомьтесь со статьей Уровни разрешений в SharePoint или обратитесь к администратору.
-
-
Выберите другой из предложенных вариантов оформления. Не переживайте, если вам не совсем нравится цвет или изображение, это можно изменить на следующем шаге.
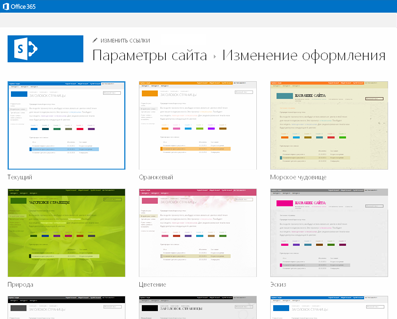
-
Теперь вы можете проявить фантазию.
-
Чтобы добавить или изменить фоновое изображение, нажмите Изменить и загрузите собственное изображение или перетяните его с компьютера на изображение эскиза над командой Изменить.
Примечание: Если перетаскивание не работает, установите последнюю версию браузера или Microsoft Office версии не ниже 2013.
-
Чтобы изменить цветовую схему, нажмите стрелку рядом с пунктом Цвета и выберите другую цветовую схему.
-
Чтобы изменить макет, нажмите стрелку рядом с пунктом Макет сайта и выберите другой макет, определяющий положение навигационных ссылок, поля поиска и т. п.
-
Чтобы изменить шрифты, нажмите стрелку рядом с пунктом Шрифты и выберите другой шрифт.
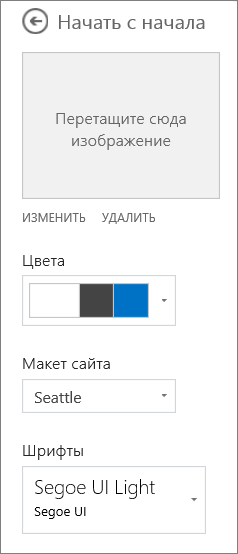
Примечания:
-
Вы можете сразу же оценить изменения в области предварительного просмотра. Чтобы отменить изменения назад к тому, что было в начале, нажмите кнопку Начать с начала. Вы также можете щелкнуть логотип сайта, чтобы выйти изменить внешний вид и вернуться на домашнюю страницу сайта.
-
Так как существуют разные версии SharePoint и их можно настраивать различными способами, возможно, разработчик сайта предоставил другой способ выхода. Если вы не видите команду для выхода, обратитесь к администратору.
-
-
Чтобы просмотреть полноразмерный предварительный просмотр изменений при применении к содержимому сайта, нажмите кнопку Попробовать. Другие пользователи сайта пока не увидят изменения. Если вам не нравятся изменения, щелкните Начать снова.
-
Если вам нравится результат, нажмите Да, оставить так. Если нет, нажмите Нет, не совсем и попробуйте что-нибудь другое.
Примечание: После того как вы закончите работу или если вы передумаете, щелкните одну из ссылок иерархической навигации в верхней левой части экрана, чтобы вернуться к предыдущей странице.
Обычно первое, что видят посетители вашего сайта, — это его название, поэтому желательно, чтобы оно описывало вашу группу или проект. Наличие логотипа позволяет людям быстро убедиться в том, что они попали на нужный сайт.
-
На сайте SharePoint щелкните Параметры

-
На странице "Параметры сайта" в разделе Внешний вид и функции выберите пункт Название, описание и логотип.
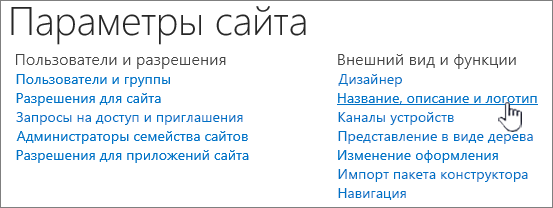
Примечание: Если вы не видите название, описание и логотип, возможно, у вас нет разрешения на управление этим параметром. У вас должны быть разрешения владельца или конструктора для вашего сайта. Организация также может определить структуру для всего семейства веб-сайтов и удалила ваше разрешение на управление этими параметрами. Дополнительные сведения см. в статье Уровни разрешений в SharePoint.
-
Введите новый заголовок в поле Заголовок.
Новый заголовок отображается на каждой странице сайта.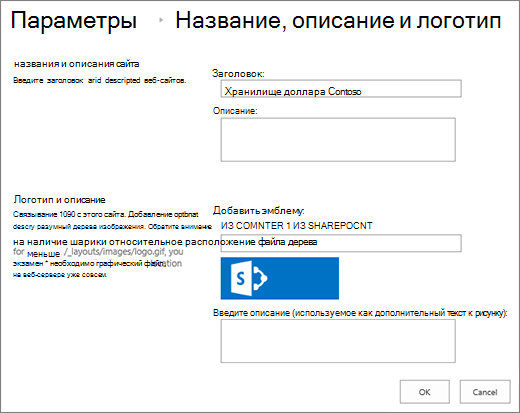
-
Введите новое описание в поле Описание. Оно не отображается на сайте, но показывается на страницах результатов поиска.
-
Изменение логотипа
-
Чтобы загрузить логотип с компьютера, нажмите С компьютера, затем — Обзор, найдите изображение и нажмите Открыть.
-
Чтобы добавить логотип из SharePoint, щелкните Из SharePointперейдите к библиотеке, в которой хранится изображение, выберите изображение и нажмите кнопку Вставить. (При этом подразумевается, что вы уже загрузили свой логотип на сайт группы.)
-
-
Нажмите кнопку ОК, чтобы сохранить изменения.
Если вам не нравится, как логотип отображается на сайте, просто измените логотип и повторите шаги выше, чтобы перезаписать его.