Изменение состояния в Microsoft Teams
Изменение состояния
Чтобы убедиться в том, что вы занят или вдали с рабочего места, настройте свое состояние в командах. Маленькая точка в вашем профиле указывает, доступны ли вы или нет.
Teams автоматически устанавливает состояние в некоторых случаях, например при вызове. Чтобы явно задать его самостоятельно, перейдите в свой профиль в верхней части Teams и выберите один из них.
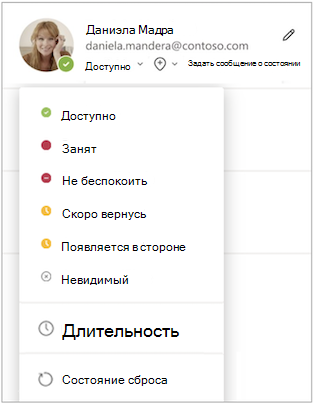
Вы также можете обновить состояние из командного поля. Введите /available, /busy, /dnd, /brb, /away или /offline, чтобы задать состояние "Доступно", "Занят", "Не беспокоить", "Назад", "В стороне" или "Вне сети".
Вот более подробно о каждом типе статуса, который вы меняете:
-
Доступно, когда вы активны в командах и у вас ничего нет в календаре (например, нет собраний или звонков). Обратите внимание, что Teams автоматически установит состояние "Доступно" на "Нет" , когда вы заблокируете компьютер или переходите в режим простоя или спящего режима. На мобильных устройствах это происходит, когда приложение Teams находится в фоновом режиме.
-
Занят, когда вы хотите сосредоточиться на чем-то, и вы хотите, чтобы уведомления появлялись. Если вы участвуете в собрании или звонке, группы автоматически изменяют свое состояние на в собрании или в звонков (Busy), если не задано значение "не беспокоить".
-
Не беспокоить - это когда вы хотите сфокусироваться или представить свой экран и не хотите, чтобы уведомления всплывали.
-
Скоро буду - это когда вы захотите сказать, что вы временно отсутствуют. Он никогда не устанавливается автоматически.
-
Нет на месте, когда вам нужно работать, не отвечая сразу.
-
Отображается в автономном режиме , когда вы хотите указать, что вы не вошли в Teams, поэтому не будет отвечать, пока вы не вернелись к сети. Вы по-прежнему будете получать уведомления, если кто-то отправляет вам сообщения.
Примечание: Если вы являетесь клиентом MyAnalytics, используйте надстройку MyAnalytics для Outlook, чтобы записать время фокусировки в своем календаре. Когда у вас будет время фокусировки, ваш статус Teams изменится на Фокусировка, и все уведомления будут отключены, пока не закончится время фокусировки.
Настройка длительности состояния
Если вы хотите изменить состояние за определенный период времени(например, чтобы задать "Не беспокоить" для часа сосредоточенной работы), можно задать длительность, чтобы Teams автоматически сбрасывала состояние в конце выделенного времени.
-
Выберите фотографию профиля, текущее состояние, а затем выберите Длительность.
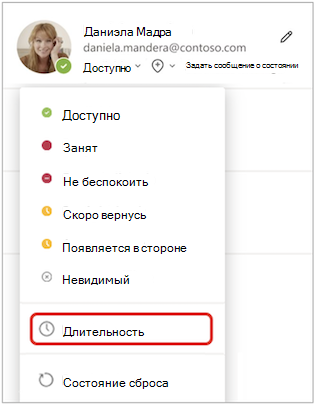
-
В разделе Состояние выберите состояние, которое вы хотите отобразить в будущем.
Примечание: Вы можете задать длительность для любого состояния, кроме доступно.
-
В разделе Сброс состояния после выберите период времени, в течение которого это состояние будет длиться.
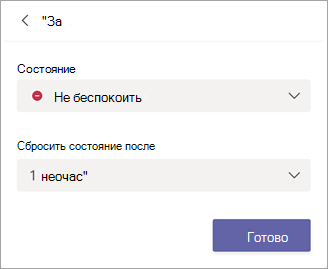
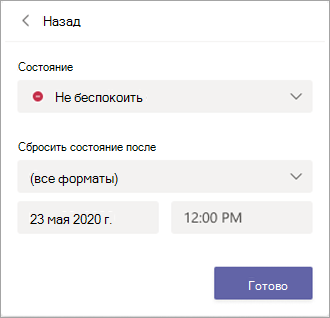
-
Нажмите кнопку Готово.
По истечении указанного периода времени Teams автоматически сбросит состояние на основе действий, календаря и состояния компьютера.
Отмена длительности состояния
Просто выберите новое состояние. Кроме того, можно выбрать изображение профиля, выбрать текущее состояние, а затем нажать кнопку Сбросить состояние.
Просмотр, кто сейчас в сети
Если кто-то в настоящее время доступен в Teams, вы увидите зеленый кружок с проверка меткой рядом с изображением профиля.
Чтобы узнать, кто находится в команде в сети, перейдите к названию команды и выберите Дополнительные параметры 
Изменение состояния
Чтобы изменить состояние, коснитесь пункта Меню 
Вот более подробно о каждом типе статуса, который вы меняете:
-
Доступно, когда вы активны в командах и у вас ничего нет в календаре (например, нет собраний или звонков). Teams автоматически установит состояние "Доступно" на "Прочь", когда приложение Teams находится в фоновом режиме. На рабочем столе и в Интернете это произойдет, когда вы заблокируете компьютер или переходите в режим простоя или спящего режима.
Примечание: Измените параметры спящего режима или простоя устройства, чтобы потребовалось больше времени, прежде чем состояние переключилось с "Доступно" на "Нет".
-
Занят, когда вы хотите сосредоточиться на чем-то, и вы хотите, чтобы уведомления появлялись. Если вы участвуете в собрании или звонке, группы автоматически изменяют свое состояние на собрании или в звонков (Busy), если не задано значение "не беспокоить".
-
Не беспокоить - это когда вы хотите сфокусироваться или представить свой экран и не хотите, чтобы уведомления всплывали.
-
Скоро буду - это когда вы захотите сказать, что вы временно отсутствуют. Он никогда не устанавливается автоматически.
-
Нет на месте, когда вам нужно работать, не отвечая сразу.
-
Отображается в автономном режиме , когда вы хотите указать, что вы не вошли в Teams, поэтому не будет отвечать, пока вы не вернелись к сети. Вы по-прежнему будете получать уведомления, если кто-то отправляет вам сообщения.
Настройка длительности состояния
Если вы хотите изменить состояние за определенный период времени(например, чтобы задать "Не беспокоить" для часа сосредоточенной работы), можно задать длительность, чтобы Teams автоматически сбрасывала состояние в конце выделенного времени.
-
Выберите фотографию профиля, текущее состояние, а затем выберите Длительность.
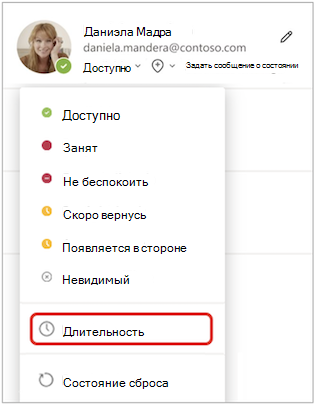
-
В разделе Состояние выберите состояние, которое вы хотите отобразить в будущем.
В разделе Сброс состояния после выберите период времени, в течение которого это состояние будет длиться.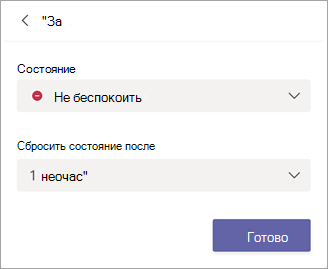
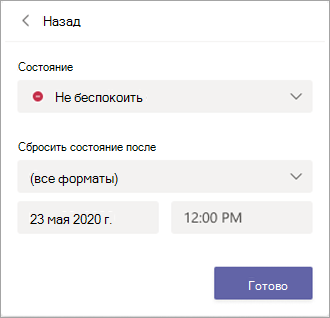
-
Нажмите кнопку Готово.
По истечении указанного периода времени Teams автоматически сбросит состояние на основе действий, календаря и состояния компьютера.
Отмена длительности состояния
Просто выберите новое состояние. Кроме того, можно выбрать изображение профиля, выбрать текущее состояние, а затем нажать кнопку Сбросить состояние.
Просмотр, кто сейчас в сети
Вы увидите зеленый кружок с проверка меткой рядом с изображением профиля людей, которые находятся в Сети.
Чтобы узнать, кто находится в команде в сети, нажмите Дополнительные параметры 










