Панель навигации Outlook позволяет переключаться между различными областями Outlook, такими как Почта, Календарь, Контакты, Задачи и Заметки. Вы также можете изменить порядок представлений Outlook на панель навигации.
Последняя версия Outlook (current Channel версии 2207) содержит левую панель основных Outlook модулей вместо панели навигации. Персонализируйте его, чтобы упростить поиск модулей и приложений.
Если вы хотите изменить положение панели навигации, см. статью Настройка панели навигации.
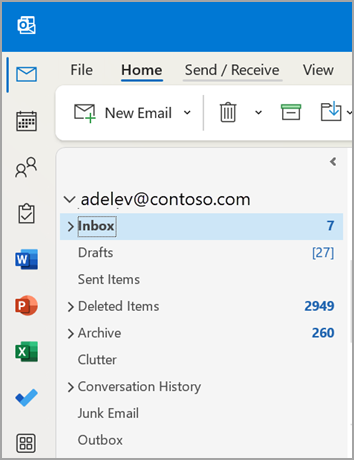
-
Щелкните правой кнопкой мыши, чтобы закрепить или открепить элементы.
-
Щелчок правой кнопкой мыши и удерживание позволяют перемещать элементы вверх или вниз.
-
Выбрав Другие приложения , можно выбрать дополнительные параметры. Затем можно щелкнуть правой кнопкой мыши, чтобы закрепить их, и выбрать добавить приложения , чтобы найти другие доступные приложения.
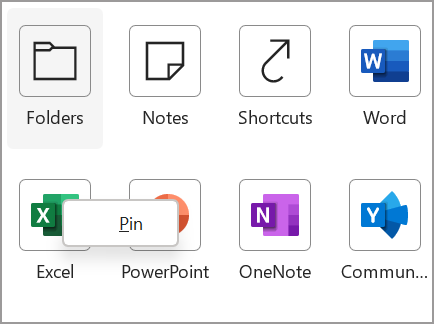
Примечание: Модули Почта и Календарь всегда будут находиться в верхней части списка. Остальные модули можно перемещать, закреплять или открепывать.
Настройка панели навигации

-
На панель навигации щелкните

-
Щелкните Параметры навигации.
-
Чтобы изменить количество отображаемых представлений, измените число для параметра Максимальное число видимых элементов.
-
Чтобы изменить порядок представления, щелкните представление и нажмите кнопку Переместить вверх или Вниз.

-
Вы также можете перетащить имена видимых представлений на панель навигации, чтобы изменить порядок.
Примечание: В Outlook 2013 и Outlook 2016 можно открыть Журнал, нажав клавиши CTRL+8. Он никогда не отображается в панель навигации.
Компактное представление
Чтобы увеличить вертикальную высоту окна Outlook, можно использовать функцию "Компактная навигация". При этом удаляется панель навигации и выводится список представлений в нижней части область папок.
-
На панель навигации щелкните

-
Щелкните Параметры навигации.
-
Установите флажок Compact Navigation (Компактная навигация ).











