Если ваша организация настроила Lync, чтобы она отображала изображения людей с другими контактными данными, ваше изображение будет отображаться автоматически. Но что, если вам не нравится эта фотография? Ну, в зависимости от того, как была настроена среда, вы можете заменить ее или полностью отключить.
Важно: Не во всех организациях пользователи имеют право изменять параметры отображения фотографии. Если описанные ниже кнопки неактивны или недоступны, вероятно, ваш администратор отключил эту возможность. Подробнее читайте далее в статье.
Изменение фотографии
Как было указано ранее, если кнопка Изменить или удалить фотографию недоступна, пользователям вашей организации не разрешено изменять свои изображения. Если у вас есть возможность изменить изображение, выполните следующие действия.
Использование изображения с компьютера или внешнего диска
-
В главном окне Lync выберите свою фотографию. Откроется диалоговое окно Параметры Lync, Моя фотография.
-
Нажмите кнопку Изменить или удалить фотографию.
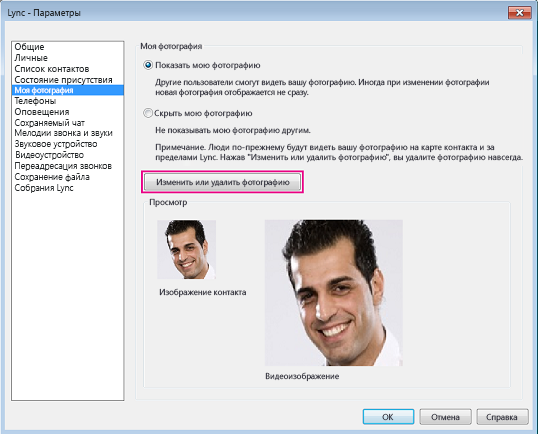
(Если в вашей организации пользователям не разрешено изменять параметры своих фотографий, кнопка Изменить или удалить фотографию в окне Параметры фотографии будет затененная (недоступная), как показано ниже:
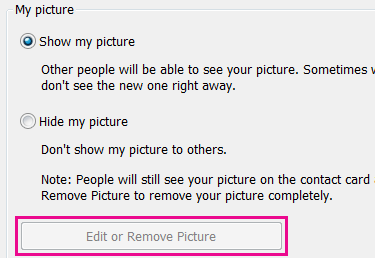
Если у вас возникли вопросы относительно этой настройки или политики, обратитесь в службу технической поддержки.
-
Если функция изменения фотографии доступна в вашей среде, откроется окно Microsoft Exchange или Microsoft SharePoint. Вы сможете узнать, в какой программе находитесь, по описанным ниже кнопкам.
-
Если открылось окно Exchange, сделайте следующее.
-
Откройте меню и выберите Изменить > Изменить фотографию > Обзор.
-
Найдите новое изображение на своем компьютере, внешнем или сетевом диске. Размер и тип нового изображения не имеют значения (например, можно выбрать фотографию высокой четкости). Эти параметры будет автоматически настроены так, чтобы изображение можно было использовать в качестве фотографии контакта.
-
Дважды щелкните изображение или имя файла.
-
В окне Изменить фотографию нажмите кнопку Сохранить. Если появится диалоговое окно с вопросом, нужно ли закрыть окно, нажмите кнопку Да.
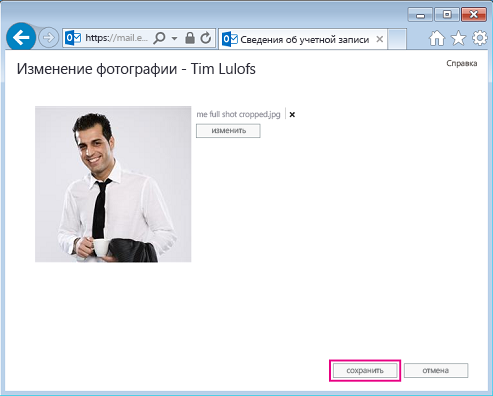
-
Если открылось окно SharePoint, сделайте следующее.
-
Нажмите кнопку Отправка рисунка.
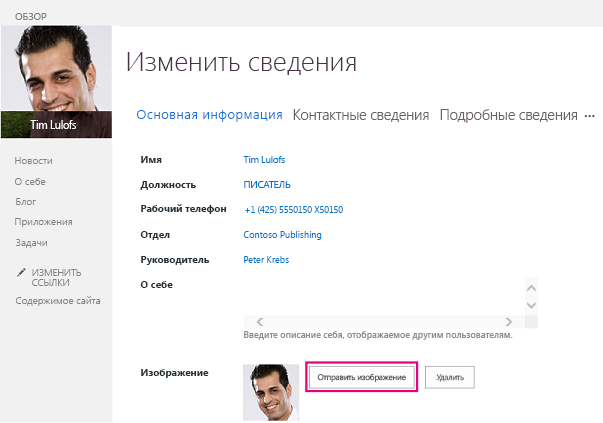
-
В диалоговом окне Выбор изображения нажмите кнопку Обзор и выберите фотографию, которую вы хотите отправить.
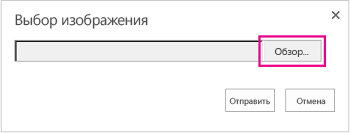
-
Дважды щелкните нужный файл и выберите команду Отправить.
-
В диалоговом окне Изменения профиля нажмите кнопку ОК.
-
В окне профиля SharePoint выберите команду Сохранить все и закрыть.
Примечание: Чтобы новое изображение появилось в системе, может потребоваться некоторое время.
Использование изображения с общедоступного веб-сайта
Если в вашей организации включен этот параметр, вы можете использовать в Lync фотографию с любого общедоступного веб-сайта, например Yammer, OneDrive, Facebook и т. д. Если этот параметр доступен, в окне параметров "Моя фотография" отображается кнопка Показать фотографию с веб-сайта:
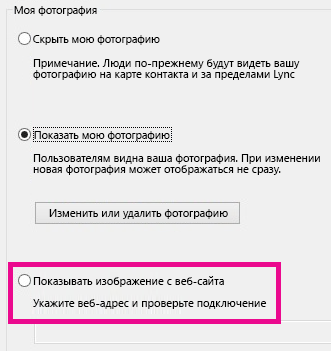
Чтобы использовать этот параметр, выберите Показать фотографию с веб-сайта, введите URL-адрес фотографии, которую вы хотите использовать, и нажмите кнопку Подключиться к изображению.
Обратите внимание, что ваши контакты смогут увидеть фотографию только в том случае, если у них есть доступ к сайту, на котором она размещена.
Скрытие изображения
В зависимости от настройки Lync в вашей организации вам может быть разрешено скрыть свою фотографию от других пользователей Lync. Вместо нее ваши контакты будут видеть символическое изображение пользователя.
Чтобы скрыть свою фотографию от других пользователей Lync, нажмите кнопку Параметры 
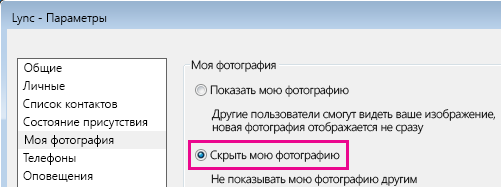
-
Чтобы ваша фотография не отображалась в приложениях Microsoft Office, включая Lync:
-
Выберите Параметры > Моя фотография > Изменить или удалить фотографию.
-
следуйте инструкциям, чтобы войти в Outlook Web Access;
-
В окне изменения фотографии нажмите значок "X" рядом с надписью Используйте кнопки, чтобы изменить или удалить свою фотографию,а затем нажмите кнопку Сохранить.
Скрытие всех изображений в Lync
Если вы не хотите видеть фотографии других пользователей в Lync:
-
откройте вкладку Параметры -> Личные;
-
снимите флажок Показывать изображения контактов в нижней части диалогового окна.
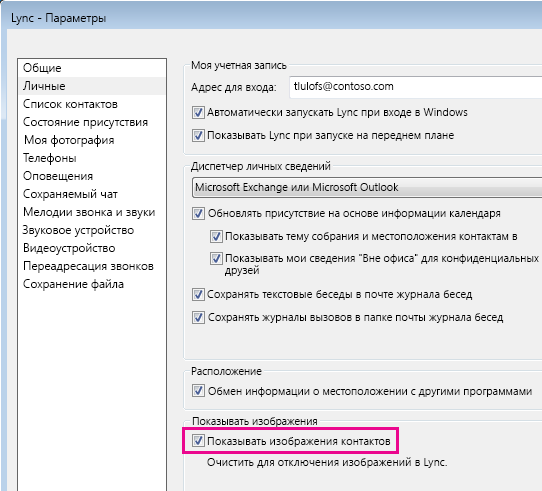
Отключение фотографий в Outlook
Если вы не хотите видеть фотографии других пользователей в Outlook:
-
в Outlook 2013 выберите Файл > Параметры > Люди;
-
в окне Outlook "Люди" снимите флажок Показывать фотографии пользователей при наличии (потребуется перезапустить Outlook).
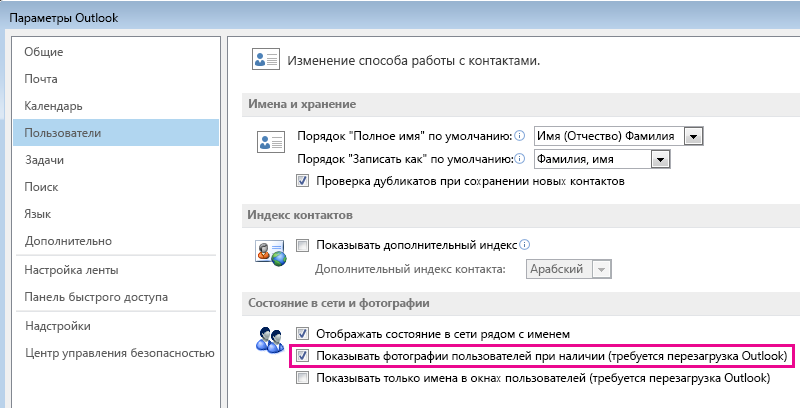
-
Перезапустите Outlook.










