Примечание: Эта статья выполнила свою задачу, и в скором времени ее использование будет прекращено. Чтобы избежать появления ошибок "Страница не найдена", мы удаляем известные нам ссылки. Если вы создали ссылки на эту страницу, удалите их, и вместе мы обеспечим согласованность данных в Интернете.
Макет влияет на все поля, расположенные ниже выделенного поля. Несмотря на то, что вы можете использовать другие макеты иерархии для создания организационной диаграммы, макеты будут доступны только в макетах организационных диаграмм.
Если в вашей презентации есть организационная диаграмма, можно изменить ее макет. Если у вас нет организационной диаграммы, ее можно создать.
-
В организационной диаграмме щелкните поле, к которому необходимо применить макет. В примерах ниже мы выбрали поле "руководитель", и макет будет применен к полям под этим полем.
-
На вкладке Конструктор нажмите кнопку Макет и выполните одно из следующих действий.
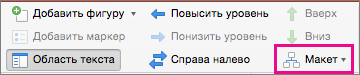
Примечания:
-
Если вкладка Конструктор не отображается, проверьте, выделен ли графический элемент SmartArt.
-
Если кнопка Макет не включена, возможно, вы не навыбрали ни один из полей на диаграмме. Убедитесь, что вы выполнили шаг 1, описанный выше.
-
Для выравнивания всех полей ниже выделенного поля по центру щелкните Стандартный.

Примечание: Фигура "помощник" является особым случаем и не влияет на макет. При изменении макета будут переупорядочены только другие поля, расположенные под выбранным полем ("руководитель" в этих примерах).
-
Для выравнивания выделенного поля по центру относительно нижележащих полей и расположения этих полей горизонтально по два поля в ряд щелкните Все.

-
Для расположения выделенного поля справа относительно нижележащих полей и левостороннего выравнивания этих полей по вертикали выберите Левосторонний.

-
Для расположения выделенного поля слева относительно нижележащих полей и правостороннего выравнивания этих полей по вертикали выберите Правосторонний.

-










