Вы можете изменить внешний вид линии, выбрав ее цвет, стиль или толщину. Чтобы быстро сделать это в Excel, Outlook, Word или PowerPoint, можно применить готовый экспресс-стиль.
В этой статье
Применение экспресс-стиля к линии
Экспресс-стили для линий содержат цвета из темы документа, тени, стили линий, градиенты и трехмерные перспективы. Если вы наведете указатель мыши на эскиз экспресс-стиля, вы можете просмотреть, как стиль отразится на фигуре. Попробуйте применить разные экспресс-стили, пока не найдете тот, который вам нравится.
-
Выберите линию, которую вы хотите изменить.
Если вы хотите изменить несколько линий, выберите первую, а затем, удерживая нажатой клавишу CTRL, щелкните остальные.
-
На вкладке Формат фигуры выберите нужный быстрый стиль.

Чтобы увидеть остальные экспресс-стили, нажмите кнопку Дополнительные параметры

Примечание: Если вы не видите вкладку Формат, убедитесь, что выбрали линию.
Изменение цвета линии
-
Выберите линию, которую нужно изменить.
Если вы хотите изменить несколько линий, выберите первую, а затем, удерживая нажатой клавишу CTRL, щелкните остальные.
-
На вкладке Формат фигуры выберите Контур фигуры, а затем выберите нужный цвет.

Примечание: Если вы не видите вкладку Формат фигуры, убедитесь, что выбрали линию.
Чтобы использовать цвет, который не входит в цвета темы, выберите команду Другие цвета контура, а затем либо щелкните нужный цвет на вкладке Обычные, либо создайте собственный на вкладке Спектр. Если вы измените тему документа, пользовательские цвета и цвета, выбранные на вкладке Обычные, не обновятся.
Сделать линию пунктирной или пунктирной
-
Выберите линию, которую вы хотите изменить.
Если вы хотите изменить несколько линий, выберите первую, а затем, удерживая нажатой клавишу CTRL, щелкните остальные.
-
На вкладке Формат фигуры выберите Контур фигуры.

Примечание: Если вы не видите вкладку Формат, убедитесь, что выбрали линию.
-
Наведите указатель на пункт Штрихи, а затем щелкните нужный стиль.
Чтобы создать пользовательский стиль, выберите Дополнительные строки, а затем выберите нужные параметры.
Изменение толщины линии
-
Выберите линию, которую нужно изменить.
Если вы хотите изменить несколько линий, выберите первую, а затем, удерживая нажатой клавишу CTRL, щелкните остальные.
-
На вкладке Формат фигуры выберите Контур фигуры.

Примечание: Если вы не видите вкладку Формат фигуры, убедитесь, что выбрали линию.
-
Наведите указатель на пункт Вес, а затем выберите нужный вес линии.
Для создания пользовательской толщины линии щелкните Другие линии, а затем выберите необходимые параметры.
Примечание: Чтобы создать двойную линию, нарисуйте одинарную линию, скопируйте ее, вставьте рядом с первой вторую линию, а затем сгруппируйте их.
Форматирование границ ячеек в Excel
Если вы хотите настроить тип линии и цвет границ в Excel, см. следующие статьи:
Рабата с линиями в Project
Чтобы выполнить эти действия, откройте диаграмму Ганта.
-
Щелкните правой кнопкой мыши строку, которую нужно изменить, и выберите пункт Свойства.
-
В разделе Линии выберите цвет в списке Цвет и толщину в списке Линии.
В веб-приложениях для Word, Excel и PowerPoint доступны следующие параметры.
Применение экспресс-стиля к линии
-
Выберите линию, которую вы хотите изменить.
Если вы хотите изменить несколько линий, выберите первую, а затем, удерживая нажатой клавишу CTRL, щелкните остальные.
-
На вкладке Фигура выберите нужный стиль.
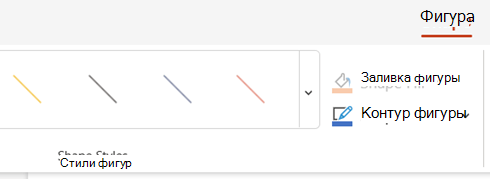
Чтобы просмотреть более быстрые стили, нажмите кнопку Дополнительно в правой части коллекции быстрых стилей.
Примечание: Если вкладка Фигура не отображается, убедитесь, что выбрана линия.
Изменение цвета линии
-
Выберите линию, которую нужно изменить.
Если вы хотите изменить несколько линий, выберите первую, а затем, удерживая нажатой клавишу CTRL, щелкните остальные.
-
На вкладке Фигура выберите Контур фигуры (или в Excel просто Контур), а затем выберите нужный цвет.
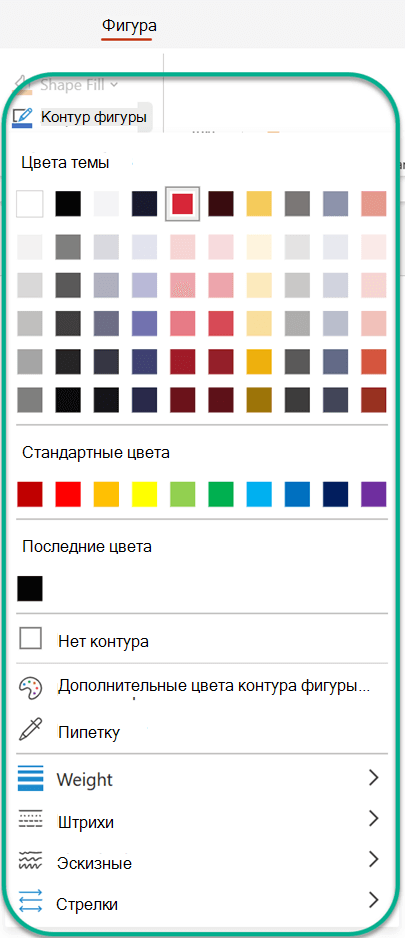
Примечание: Если вкладка Фигура не отображается, убедитесь, что выбрана линия.
Чтобы использовать цвет, который не является цветом темы, щелкните Дополнительные цвета контура, а затем выберите нужный цвет в диалоговом окне Пользовательские цвета . (Пользовательские цвета не обновляются, если позже вы измените тему документа.)
Сделать линию пунктирной или пунктирной
-
Выберите линию, которую вы хотите изменить.
Если вы хотите изменить несколько линий, выберите первую, а затем, удерживая нажатой клавишу CTRL, щелкните остальные.
-
На вкладке Фигура выберите Контур фигуры (или в Excel просто Контур).
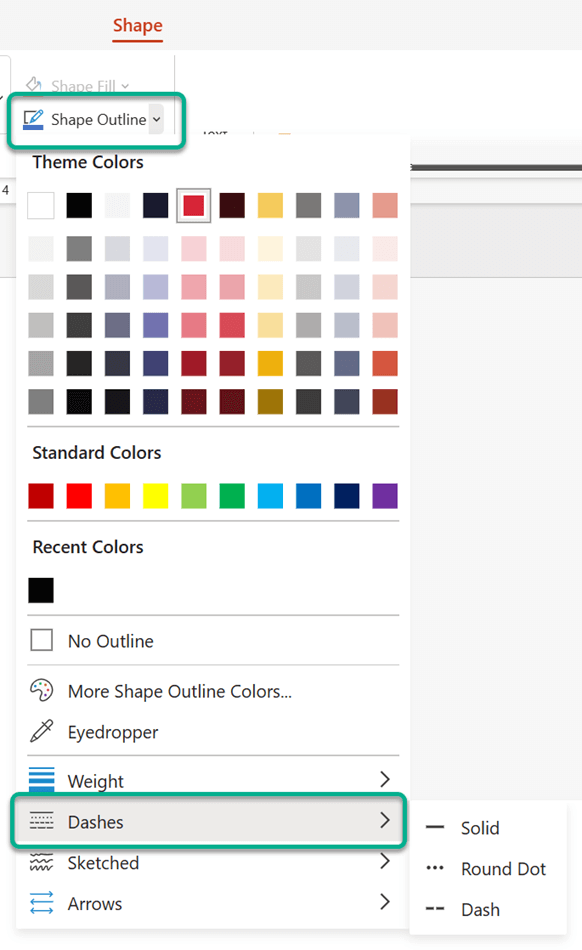
Примечание: Если вкладка Фигура не отображается, убедитесь, что выбрана линия.
-
Наведите указатель на тире, а затем выберите нужный стиль.
Изменение толщины линии
-
Выберите линию, которую нужно изменить.
Если вы хотите изменить несколько линий, выберите первую, а затем, удерживая нажатой клавишу CTRL, щелкните остальные.
-
На вкладке Фигура выберите Контур фигуры (или в Excel просто Контур).
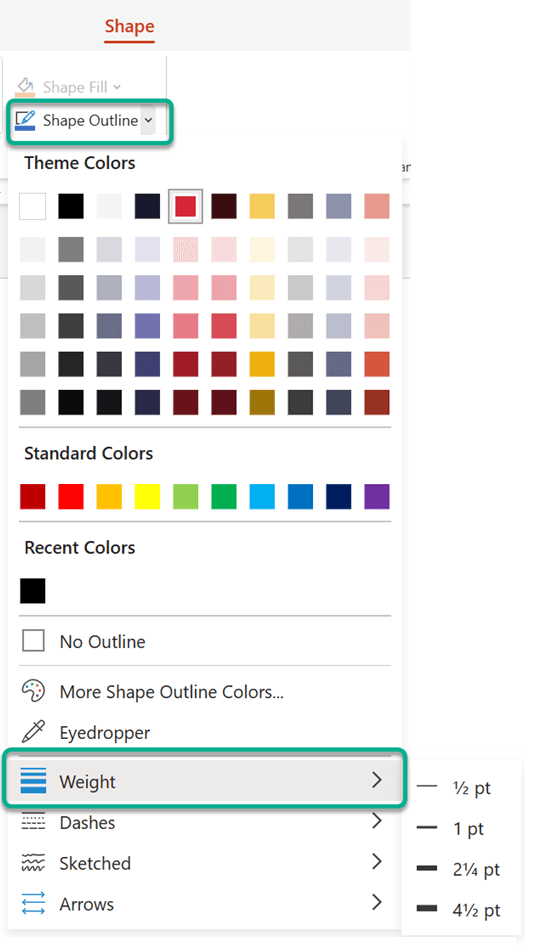
Примечание: Если вкладка Фигура не отображается, убедитесь, что выбрана линия.
-
Наведите указатель на пункт Вес, а затем выберите нужный вес линии.
Примечание: Чтобы создать двойную линию, нарисуйте одинарную линию, скопируйте ее, вставьте рядом с первой вторую линию, а затем сгруппируйте их.
См. также
Форматирование отрезков в представлении "Диаграмма Ганта" в Project










