Чтобы быстро изменить шрифты, цвета или общий вид объектов на всех листах книги, попробуйте переключиться на другую тему или настроить тему по своему усмотрению. Если вам нравится определенная тема, вы можете назначить ее темой по умолчанию для всех новых книг.
Чтобы переключиться на другую тему, на вкладке Разметка страницы нажмите кнопку Темы и выберите нужный вариант.
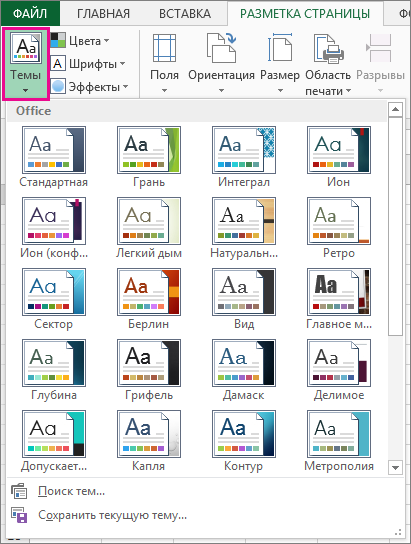
При настройке темы можно изменить ее цвета, шрифты и эффекты, сохранить их в текущей теме и при желании использовать ее по умолчанию для всех новых книг.
Изменение цветов темы
При выборе другой цветовой палитры темы или изменении ее цветов изменяются доступные для выбора цвета, а также цвета, которые вы использовали в книге.
-
На вкладке Разметка страницы нажмите кнопку Цвета и выберите нужный набор цветов.
Первым указан набор цветов, который используется в текущей теме.

-
Чтобы создать собственный набор цветов, выберите команду Настроить цвета.
-
Для каждого цвета темы, который вы хотите изменить, нажмите кнопку рядом с цветом и выберите цвет в области Цвета темы.

Чтобы добавить собственный цвет, выберите пункт Другие цвета, а затем выберите нужный цвет на вкладке Обычные или введите число на вкладке Спектр.
Совет: Поле Образец предназначено для предварительного просмотра внесенных изменений.
-
В поле Имя введите имя нового набора цветов и нажмите кнопку Сохранить.
Совет: Если вы хотите вернуться к исходным цветам, нажмите кнопку Сброс перед кнопкой Сохранить.
-
Чтобы сохранить новые цвета в текущей теме, выберите Разметка страницы > Темы > Сохранить текущую тему.
Изменение шрифтов темы
Выбирая другой шрифт темы, вы можете изменить сразу весь текст. Это возможно, если для форматирования текста используются шрифты текста и заголовка.
-
На вкладке Разметка страницы нажмите кнопку Шрифты и выберите нужный набор шрифтов.
Первым указан набор шрифтов, который используется в текущей теме.

-
Чтобы создать собственный набор шрифтов, выберите команду Настроить шрифты.
-
В диалоговом окне Создание новых шрифтов темы выберите нужные шрифты в полях Шрифт заголовка и Шрифт текста.

-
В поле Имя введите имя нового набора шрифтов и нажмите кнопку Сохранить.
-
Чтобы сохранить новые шрифты в текущей теме, выберите Разметка страницы > Темы > Сохранить текущую тему.
Изменение эффектов темы
При выборе другого набора эффектов изменяется внешний вид объектов на листе — применяются другие типы границ и визуальные эффекты, например заливка и тени.
-
На вкладке Разметка страницы нажмите кнопку Эффекты и выберите нужный набор эффектов.
Первым указан набор эффектов, который используется в текущей теме.
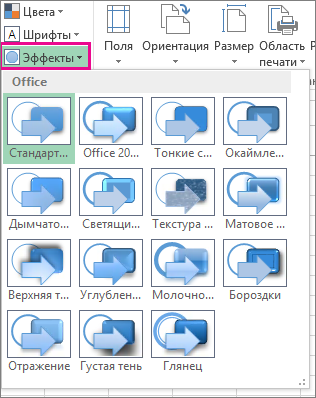
Примечание: Набор эффектов настроить нельзя.
-
Чтобы сохранить выбранные эффекты в текущей теме, выберите Разметка страницы > Темы > Сохранить текущую тему.
Сохранение пользовательской темы для повторного использования
После внесения изменений в тему ее можно сохранить для повторного использования.
-
Выберите Разметка страницы > Темы > Сохранить текущую тему.

-
В поле Имя файла введите имя для новой темы и нажмите кнопку Сохранить.
Примечание: Тема сохраняется как THMX-файл в папке "Темы документов" на локальном диске и автоматически добавляется в список пользовательских тем, отображающийся при нажатии кнопки "Темы".
Использование пользовательской темы по умолчанию для новых книг
Чтобы использовать свою тему для всех новых книг, примените ее к пустой книге, а затем сохраните как шаблон с именем Книга.xltx в папке XLStart (обычно это папка C:\Users\имя пользователя\AppData\Local\Microsoft\Excel\XLStart).
Чтобы приложение Excel автоматически открывало новую книгу, использующую шаблон Книга.xltx, выполните следующие настройки:
-
Выберите Файл > Параметры.
-
На вкладке Общие в разделе Параметры запуска снимите флажок Показывать начальный экран при запуске этого приложения.
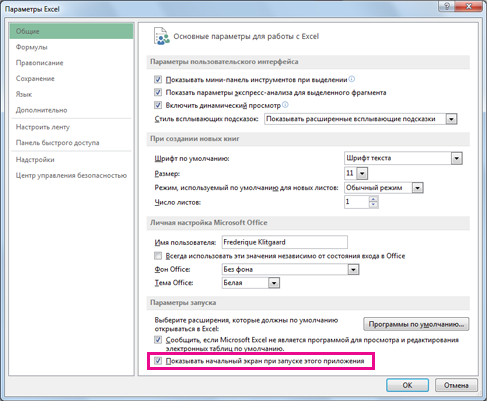
При следующем запуске Excel откроется книга, использующая шаблон Книга.xltx.
Совет: Новую книгу, использующую шаблон Книга.xltx, можно также создать, нажав клавиши CTRL+N.










