И вы можете отменить изменения файлов в библиотеке SharePoint, а также отменить их.
Если вы хотите внести изменения в файл на сайтеSharePoint и убедиться, что никто другой не может редактировать его, ознакомьтесь с файлом. Извлеченный файл можно редактировать как при наличии подключения к Интернету, так и в автономном режиме, а также сохранять его любое число раз.
Когда вы отредактировали файл и вернули его в библиотеку, другие пользователи с соответствующими разрешениями могут просмотреть ваши изменения и внести собственные. Если вы решили не изменять файл или не сохранять изменения, извлечение можно просто отменить, и оно не будет зафиксировано в журнале версий.
Совет: Если вы хотите редактировать документ Office одновременно с другими пользователями (режим совместного редактирования), не извлекайте документ. Просто откройте его и начните работу. Однако мы рекомендуем сначала включить управление версиями для библиотеки на случай, если вам потребуется восстановить предыдущую версию документа из-за ошибки какого-либо пользователя. Дополнительные сведения о совместном редактировании см. в статье Совместное редактирование и совместная работа над документами.
Если вам нужно извлечь и отредактировать документ (в Интернете или в автономном режиме), сделайте следующее:
-
извлеките документ;
-
Откройте документ в поддерживаемом приложении или скачайте его
-
отредактируйте документ;
-
Сохранение документа или его отправка
-
верните документ.
Щелкните заголовок раздела ниже, чтобы открыть подробные инструкции.
Некоторые библиотеки настроены таким образом, что извлечение файлов в них является обязательным. В таких случаях перед редактированием вам будет предложено извлечь файл. Завершив работу с файлом, необходимо вернуть его или отменить извлечение.
Если извлечение файлов в библиотеке не требуется, то извлекать их стоит лишь в том случае, если вы собираетесь редактировать файл одновременно с другими пользователями.
Совет: Если вы планируете редактировать документы в группе в совместном режиме, рекомендуем включить управление по крайней мере основными версиями на тот случай, если, например, какой-нибудь пользователь совершит ошибку и отправит документ с таким же именем в библиотеку, в которой ведется совместное редактирование. Таким образом, если изменения будут утеряны, вы сможете восстановить предыдущую версию файла. Дополнительные сведения см. в статье Включение и настройка управления версиями для списка и библиотеки.
-
Перейдите в библиотеку, в которой хранится файл. Если представление библиотеки отображается на другой странице, сначала может потребоваться щелкнуть заголовок библиотеки. Например, чтобы перейти в библиотеку Документы, сначала нужно щелкнуть заголовок Документы.
-
Выберите нужные файлы.
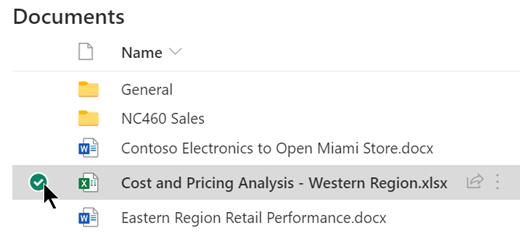
-
Над списком Документы выберите многоточие и выберите ПунктЫ.
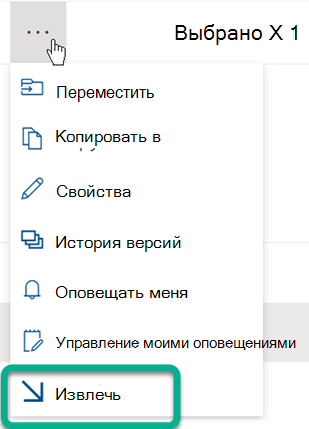
Примечания:
-
При именем файла справа

-
В классическом варианте на вкладке "Файлы" ленты находится вкладка "Проверить".
-
Файл, который вы и внося в него изменения, будут доступны вашим коллегам, пока вы не верните его в библиотеку.
Если вы скачали документ для работы в локальном режиме, перед возвращением этого файла потребуется отправить его на сайт. Соответствующие инструкции см. в статье Отправка файлов в библиотеку.
Зайди из SharePoint документов
-
Перейдите в библиотеку, в которой хранится файл. Если представление библиотеки отображается на другой странице, сначала может потребоваться щелкнуть заголовок библиотеки. Например, чтобы перейти в библиотеку Документы, сначала нужно щелкнуть заголовок Документы.
-
Выберите нужные файлы.
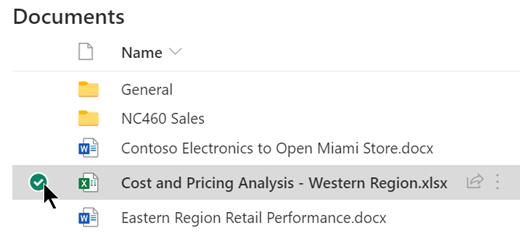
-
Над списком Документы выберите многоточие и выберите пункт Проверить.
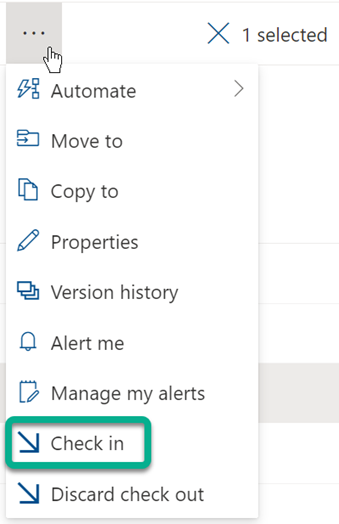
Примечание: В классическом варианте на вкладке "Файлы" ленты найдите "Проверить".
-
В области Примечания добавьте примечание, описывающее внесенные изменения. Делать это необязательно, но рекомендуется. Примечания при возврате особенно удобны, если над файлом работают несколько человек. Кроме того, если в организации отслеживаются версии документов, примечание заносится в журнал версий, что может пригодиться в дальнейшем, если потребуется восстановить предыдущую версию файла.
-
Нажмите кнопку ОК. После возврата файла зеленая стрелка на его значке исчезает.
Зайка из Excel
Если вы используетеExcel в Интернете, вы можете сделать это только из SharePoint документов. После внесения изменений в книгу закройте вкладку браузера для файла, переключение в библиотеку документов и выполните действия, которые вы выполните в статье "SharePoint из библиотеки документов".
Если вы используете настольнаяверсия Excel для Windows, вы можете получить книгу из приложения:
-
Выберите Файл >сведения >Регистрация.
-
Добавьте описание изменений в диалоговом окне "Регистрация".
-
Нажмите кнопку ОК.
Если после извлечения файла в него не было внесено никаких изменений или сохранение внесенных изменений не требуется, вы можете просто отменить извлечение. Если в организации отслеживаются версии, новая версия создается каждый раз при возврате файла в библиотеку. Отменив извлечение, можно предотвратить создание новой версии файла, не содержащей никаких изменений.
-
Перейдите в библиотеку, в которой хранится файл. (Если отображается представление библиотеки на другой странице, возможно, потребуется сначала щелкнуть заголовок библиотеки. Например, чтобы перейти к библиотеке Документы, сначала нужно щелкнуть заголовок Документы.)
-
Выберите файлы, изменения в которые вы хотите отменить.
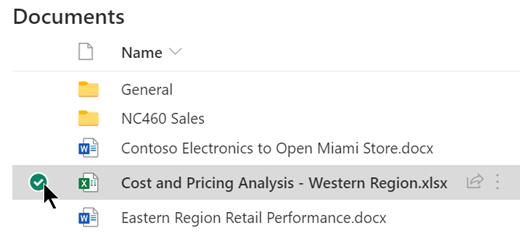
-
Над списком Документы выберите многоточие и выберите отменить и)..
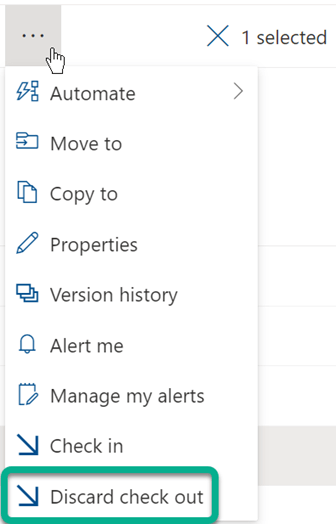
-
Нажмите кнопку ОК, чтобы завершить отмену извлечения. Красный значок "Выписано" исчезает, когда файл возвращается.
Если у вас есть разрешение, вы можете вернуть файл, который был проверен другим человеком. Выполните процедуру, которая находится выше под заголовком "Файлы для иного получения".
При регистрации файла вы получите предупреждение о том, что файл был высвеяден другим человеком. Чтобы переопрепредить искомый искомый человек, нажмем ОК.
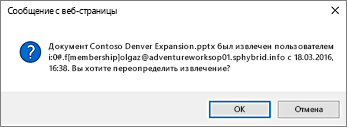
Если вам нужно получить файл, но он уже выверялся, вы можете просмотреть, кто из пользователей его выбирал, чтобы связаться с ним:
-
В веб-браузере перейдите в библиотеку SharePoint, в которой хранится файл.
-
Найдите файл в списке файлов.
-
На указателе мыши на можете наказать имя файла. Вы появилось небольшое окно с подробными сведениями о файле, в том числе о том, кто его проверил:
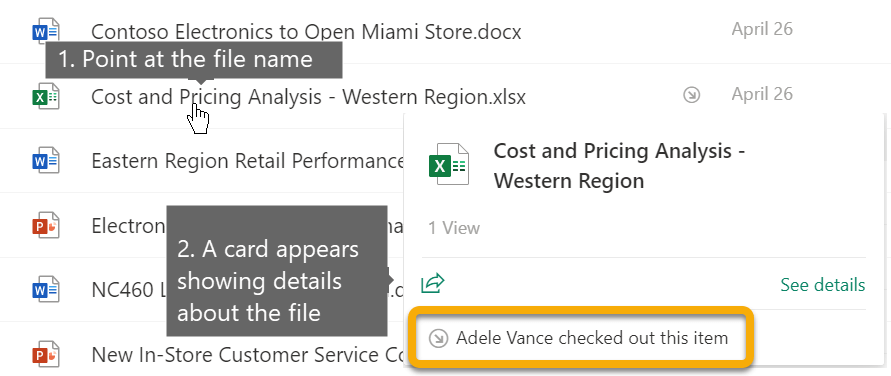
Файлы можно возвращать как по одному, так и по несколько. При одновременном возврате нескольких файлов для них следует выбрать один вариант сохранения состояния извлечения, а также можно ввести общий комментарий. Выполните указанные ниже действия.
-
В библиотеке документов выберите все файлы, которые хотите вернуть. Для этого щелкните флажок слева от каждого нужного документа.
-
Выберите "Проверить".
Примечание: В классическом варианте на вкладке "Файлы" ленты найдите "Проверить".
-
В поле Заметки опишите внесенные изменения. Эти комментарии будут отображаться для каждого возвращаемого файла.
-
Нажмите кнопку ОК. После возврата файла зеленая стрелка на его значке исчезает.










