Панели мониторинга PerformancePoint и соответствующие веб-части могут содержать огромные объемы полезных данных об организации. Поскольку панели PerformancePoint постоянно подключены к источникам данных, сведения в них своевременно обновляются и, как правило, являются интерактивными.
Панели мониторинга PerformancePoint поддерживают указанные ниже возможности.
-
Изменение уровня детализации данных
-
Поиск нужных данных путем фильтрации
-
Изучение данных с помощью действий в различных меню
-
Открытие отчетов в новых окнах
-
Экспорт отчетов в приложения Excel и PowerPoint
-
Печать панелей мониторинга и отчетов
В этой статье описаны стандартные элементы страницы панели мониторинга в PerformancePoint, а также компоненты веб-части PerformancePoint. Дополнительные сведения об операциях, поддерживаемых панелями мониторинга и веб-частями PerformancePoint, см. в статьях Навигация по панелям мониторинга PerformancePoint и изучение данных и Обзор стратегических карт PerformancePoint.
Что нужно узнать?
Элементы страницы панели мониторинга PerformancePoint
Панели мониторинга и соответствующие страницы PerformancePoint существенно различаются по назначению и структуре, однако имеются и общие элементы:
-
панель быстрого запуска;
-
веб-части;
-
ссылка на справку.
Часто присутствуют также ссылки для навигации и фильтры. На представленной ниже странице панели мониторинга есть все эти компоненты. Цифры, описание которых приведено под снимком экрана, обозначают различные части панели мониторинга.
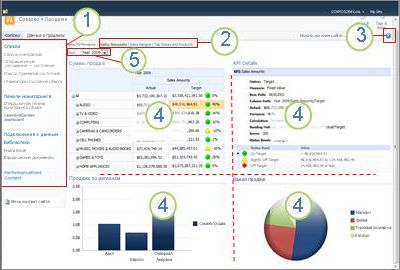
1. Панель быстрого запуска
2. Область навигации по страницам
3. Ссылка на справку
4. Веб-часть
5. Фильтр
Панель быстрого запуска
Панель быстрого запуска находится сбоку на панели мониторинга PerformancePoint и содержит ссылки на различные списки и библиотеки документов SharePoint. Примерами ссылок на панели быстрого запуска могут служить ссылки Списки, панели мониторинга, подключения к данным, библиотеки и контент PerformancePoint. С помощью этих ссылок можно перейти непосредственно к определенному списку или библиотеке SharePoint. Например, чтобы просмотреть другие панели мониторинга, опубликованные на сервере Microsoft SharePoint Server, щелкните ссылку Панели мониторинга.
Часто (как в приведенном ниже примере) названия некоторых панелей мониторинга указаны непосредственно в разделе Панели мониторинга панели быстрого запуска, однако этот список может быть неполным. Щелкнув ссылку Панели мониторинга, можно увидеть все доступные панели.
В этом примере ссылка на операционную панель мониторинга Litware находится как на панели быстрого запуска, так и в центральной области, однако остальные доступные панели мониторинга появляются только после щелчка ссылки Панели мониторинга. Если нужная панель мониторинга отсутствует на панели быстрого запуска, рекомендуется щелкнуть ссылку Панели мониторинга.
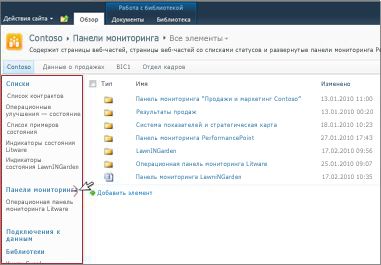
Веб-части
Веб-части на панели мониторинга PerformancePoint — это модульные компоненты, которые содержат отчеты и системы показателей PerformancePoint и часто являются интерактивными.
На некоторых панелях мониторинга есть только одна веб-часть, на других — две или несколько. Панель мониторинга в приведенном выше примере имеет четыре веб-части, каждая из которых содержит собственный отчет: Объемы продаж, Продажи по территориям, Сведения о ключевых показателях эффективности и Каналы продаж.
Создатель панели мониторинга выделяет для каждой из веб-частей определенное пространство. Если отчет содержит больше сведений, чем может поместиться в этом пространстве, в его нижней или боковой части при необходимости появляются полосы прокрутки. В некоторых отчетах полосы прокрутки есть как сбоку, так и снизу.
Справка
Чтобы вызвать справку, нажмите кнопку 
Навигация по страницам
Ссылки для навигации по страницам обычно находятся в верхней части панели мониторинга. Название выбранной в данный момент страницы отображается обычным шрифтом, а названия других страниц имеют вид гиперссылок. Чтобы перейти с одной страницы на другую, щелкните соответствующую ссылку. На панели мониторинга в приведенном выше примере доступны три страницы: Объемы продаж, Прибыль с продаж и Лучшие магазины и товары. Текущая страница — Объемы продаж. Ее название отображается обычным темным шрифтом.

Фильтры
Фильтр — это элемент управления на панели мониторинга, с помощью которого можно настроить представление данных. Фильтры часто находятся в верхней части страницы панели мониторинга, однако могут располагаться и над определенным отчетом или системой показателей. На панели мониторинга, описываемой в этой статье, фильтр Год расположен в верхней части страницы. Фильтры всегда связаны как минимум с одним отчетом или системой показателей, однако могут быть связаны и с несколькими из них, а также с несколькими страницами.
Компоненты веб-частей
На панелях мониторинга PerformancePoint могут быть представлены отчеты различных типов. На многих панелях есть системы показателей — отчеты особого типа. Они пользуются популярностью потому, что позволяют быстро оценить эффективность деятельности организации относительно заданных целевых показателей.
Отчеты PerformancePoint постоянно связаны с источником данных, благодаря чему сведения в них всегда актуальны. Кроме того, большинство отчетов PerformancePoint являются интерактивными и позволяют детализировать данные, сортировать, фильтровать их и просматривать в различных форматах. Можно даже экспортировать отчеты в приложения Microsoft PowerPoint и Excel, чтобы добавить их в презентацию или продолжить работу с ними в формате листа.
Отчеты
На панели мониторинга PerformancePoint могут быть представлены отчеты самых разных типов, каждый из которых выполняет определенную задачу и может быть подключен к собственному источнику данных. Некоторые отчеты могут получать данные из сведений о продажах, другие — из сведений о товарах. Разумеется, все отчеты могут также получать данные из одного источника: это зависит от того, как они настроены и на какой панели мониторинга расположены.
Типы отчетов
На панели мониторинга могут быть представлены отчеты одного или нескольких из указанных ниже типов. На большинстве панелей эти отчеты используются в сочетании.
-
А налитические диаграммы и таблицы — эти отчеты обычно отображаются в виде графиков, круговых диаграмм и гистограмм, хотя в качестве графического формата для них также можно выбрать таблицу. Такие отчеты в высокой степени интерактивны.
-
Отчеты служб Excel — на этих отчетах отображаются листы Excel или их отдельные участки. Эти отчеты также в высокой степени интерактивны.
-
Отчеты служб SQL Server Reporting Services — это отчеты, которые были опубликованы в службах отчетов, а затем импортированы на панель мониторинга PerformancePoint. Как правило, они интерактивны.
-
Отчеты сервера ProClarity Server — это отчеты, которые были опубликованы на сервере ProClarity Analytics Server, а затем импортированы на панель мониторинга PerformancePoint. Они в высокой степени интерактивны.
-
Веб-отчеты — это интерактивные веб-страницы с внутренних и внешних веб-сайтов. Они отображаются в веб-части SharePoint. Как правило, такие отчеты связаны с другими элементами панели мониторинга, например с биржевым или метеорологическим отчетом. Веб-отчет выглядит как обычная страница в Интернете, однако представлен на панели мониторинга PerformancePoint.
-
Системы показателей — эти отчеты отображают эффективность действий, сравнивая фактические результаты с целевыми значениями. На них используются графические изображения, называемые показателями, которые наглядно показывают производительность или эффективность того или иного элемента. Они часто отображаются цветами светофора — красным, желтым и зеленым, — однако могут также содержать стрелки, обозначающие восходящие и нисходящие тенденции, улыбающиеся или нахмуренные лица либо другие изображения, визуально характеризующие результат. Системы показателей также служат источниками данных для отчетов со сведениями о ключевых показателях эффективности и стратегических карт.
-
Стратегические карты — эти отчеты представляют собой схемы Microsoft Visio, которые связаны с системами показателей PerformancePoint и наглядно отображают различные показатели производительности. Фигуры связаны с ключевыми индикаторами производительности в соответствующих системах показателей, и их цвета автоматически изменяются в зависимости от текущего результата.
-
Отчеты о ключевых показателях эффективности — эти отчеты содержат сведения о каждом из ключевых показателей эффективности в системе показателей. Такой отчет всегда связан с определенной системой показателей, которая находится на той же странице панели мониторинга, что и сам отчет. Отчет о ключевых показателях эффективности не является интерактивным. Он помогает понять, как измеряется производительность каждого из элементов системы показателей. Однако такие отчеты могут казаться интерактивными, поскольку они обновляются каждый раз при щелчке целевого или фактического значения в системе показателей.
Изображения отчетов каждого из этих типов и более подробные их описания см. в статьях Подробнее о типах отчетов PerformancePoint и Подробнее о системах показателей PerformancePoint.
Дополнительные сведения о работе с данными в отчетах PerformancePoint см. в статье Навигация по панелям мониторинга PerformancePoint и изучение данных.
Меню
Меню веб-частей и контекстные меню являются важными компонентами панелей мониторинга и веб-частей PerformancePoint. У каждой из веб-частей есть собственное меню, а с каждым отчетом обычно связано одно или несколько контекстных меню. С их помощью можно изучить все аспекты данных, представленных в отчете.
Меню веб-частей
Меню веб-части отображается в виде маленького треугольника над отчетом. Если щелкнуть его, появится раскрывающееся поле с командами и параметрами для веб-части, которая отображается в данный момент. Чтобы оно появилось, возможно, потребуется навести указатель мыши на отчет и подождать.
В приведенном ниже примере показано меню веб-части Продажи по территориям, в котором для этой веб-части доступны четыре команды. Возможность открыть отчет в новом окне особенно полезна, если отчет в веб-части очень велик.
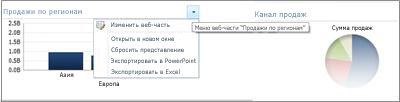
Контекстные меню
Контекстные меню содержат множество различных команд, набор которых зависит от типа отчета и от той его части, для которой это меню было вызвано. В приведенном ниже примере при щелчке правой кнопкой мыши в любом месте отчета, кроме непосредственно столбца, появляется меню, с помощью которого с отчетом можно выполнить различные операции, в том числе даже сменить его тип.

Если щелкнуть непосредственно столбец в этом же отчете, появится другое контекстное меню. Как видно в примере, оно позволяет детализировать данные для этого столбца, отфильтровать, отсортировать их, показать более подробные сведения и выполнить другие операции. Сделать это можно для любого столбца на диаграмме.
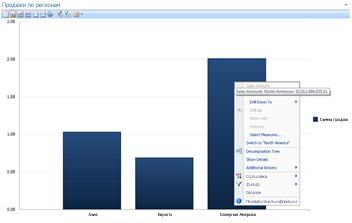
На графике можно щелкнуть правой кнопкой мыши любую точку данных и вызвать аналогичное меню.
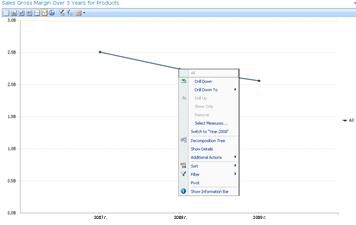
При щелчке аналитической таблицы правой кнопкой мыши появляется немного другое меню:

Как правило, рекомендуется вызывать контекстные меню для любого отчета PerformancePoint и различных его частей и просматривать наборы доступных команд. Если выбрать для аналитической таблицы или диаграммы другой тип отчета, набор команд в меню также может измениться. Изучите отчеты PerformancePoint на предмет команд, позволяющих отобразить нужные представления с нужными данными.
Фильтры
На панели мониторинга могут быть представлены фильтры двух видов. Фильтры, обычно называемые фильтрами панели мониторинга, обычно отображаются в верхней части страницы или над определенной веб-частью. Другие фильтры, которые в этой статье называются фильтрами в контекстных меню, появляются в определенных веб-частях при вызове контекстного меню для отчета или отдельного его элемента.
Фильтры панели мониторинга
Фильтры панели мониторинга — это элементы управления, которые помогают найти нужные данные. Фильтры можно применить к одному или нескольким отчетам на странице. При выборе определенного элемента в фильтре можно проследить за тем, какой именно отчет на панели изменится. Например, если в примере изменить год в начале отчета, данные обновятся на трех диаграммах из четырех. Неизменной останется только круговая диаграмма.
На некоторых панелях мониторинга есть несколько фильтров, которые могут быть связаны с одним и тем же либо с разными отчетами. В представленном ниже отчете есть два фильтра: один для параметра Время, второй — для параметра География. Фильтр Время связан со всеми отчетами, кроме круговой диаграммы. Фильтр География связан с круговой диаграммой и с аналитической диаграммой Объемы продаж. В фильтре Время выбрано значение год 2007, а в фильтре География — Азия.
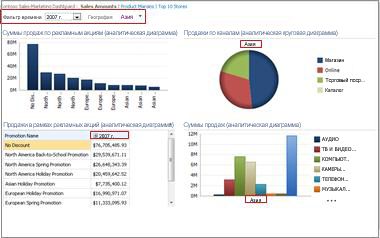
Выбрав в фильтре Время значение год 2008, а в фильтре География — Европа и Северная Америка, можно увидеть, что фильтр География применяется к диаграммам Продажи по каналам и Объемы продаж, а фильтр Время — к диаграммам Объемы продаж по акциям, Акционные продажи и Объемы продаж.
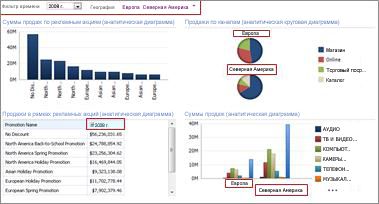
Фильтры в контекстных меню
Фильтры в контекстных меню позволяют фильтровать данные в отдельных отчетах и их частях. Они применяются не ко всей панели мониторинга. В контекстных меню доступны два вида фильтров: Первые 10 и Фильтры по значению.

Дополнительные сведения о фильтрах и фильтрации см. в статьях Бизнес-аналитика в Excel и службах Excel (SharePoint Server 2013) и Использование нескольких фильтров для выделения определенных данных.










