Что произошло с меню и панелями инструментов? В Microsoft Project 2010 они были заменены лентой, что позволяет быстро найти команды, необходимые для выполнения задачи. Команды распределены по логическим группам, которые располагаются на разных вкладках.
В этом документе представлен общий обзор того, что можно найти на каждой вкладке ленты, а также краткий пример использования ленты для выполнения базовой задачи управления проектами. Он также позволяет получить более подробные сведения об этой задаче.
В этой статье
Вкладка "Задача"
На вкладке "Задача" есть кнопки для добавления, форматирования и работы с задачами. В группе " Расписание" можно пометить процент завершения, связать задачи друг с другом и отключить задачу. Вы также можете преобразовывать задачи, запланированные вручную, в автоматически запланированные задачи из группы "Задачи ".
Пример использования: планирование сверху вниз
-
В представлении диаграммы Ганта добавьте суммарную задачу над задачами, которые вы хотите включить в нее.
-
Выберите набор задач, которые нужно разместить в сводной задаче.
-
На вкладке " Задача" в группе "Расписание " нажмите кнопку "Отступ ".

Подробное описание планирования сверху вниз см. в статье "Планирование сверху вниз с суммарными задачами (или этапами)".
Пример использования: управляемое пользователем планирование
-
В представлении диаграммы Ганта выберите одну или несколько задач, запланированных вручную.
-
На вкладке " Задача " в группе "Задачи" нажмите кнопку "Автоматическое расписание".
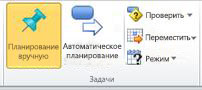
-
Project 2010 эти задачи включаются в существующее расписание.
Полное описание параметров ручного и автоматического планирования в Project 2010 см. в разделе "Планирование задач в Project: в фоновом режиме".
Вкладка "Ресурс"
Кнопки на вкладке " Ресурс" помогают управлять часто сложными ресурсы, которые работают над проектом. На этой вкладке можно добавлять ресурсы, назначать их задачам и выравнивать ресурсы, которые перегружены. На этой вкладке также можно запустить мощный планировщик команды.
Пример использования: планировщик групп
-
Откройте проект с ресурсами, назначенными задачам.
-
На вкладке " Ресурс " в группе "Вид" щелкните "Планировщик группы".

-
Появится планировщик команды.
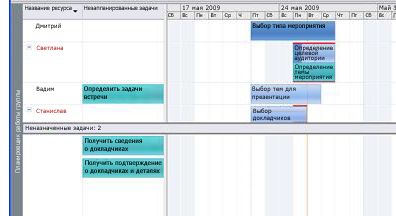
Теперь, когда планировщик команды находится здесь, вы, вероятно, захотите узнать, как его использовать. Ознакомьтесь со сведениями о работе команды с планировщиком команды.
Вкладка "Проект"
Используйте вкладку "Проект " для обработки расширенных функций проекта, включающих свойства, планирование и создание отчетов. Например, можно добавлять настраиваемые поля, определять коды СДР, вставлять подпроекты и создавать визуальные отчеты на вкладке "Проект ".
Пример использования: настройка базового плана
-
В представлении диаграммы Ганта выберите задачи, которые необходимо включить в базовый план. Чтобы задать базовый план для всего проекта, пропустите этот шаг.
-
На вкладке "Проект" в группе "Расписание" щелкните "Задать базовые показатели", а затем в отобразившемся меню снова нажмите кнопку "Задать базовый план".

-
В диалоговом окне "Задание базовых показателей" выберите базовый план и его параметры, которые необходимо задать.
Подробное обсуждение базовых показателей см. в статье "Создание или обновление базового плана или промежуточного плана".
Вкладка "Вид"
Вкладка "Вид" — это односторонний магазин для выбора различных представлений, доступных в Project 2010 и настройки текущего представления. Здесь также можно добавить временную шкалу в представление.
Пример использования: добавление временной шкалы в представление
-
Выберите любой тип представления.
-
На вкладке " Вид" в группе " Разделение представления" установите флажок " Временная шкала".

-
Под лентой появится представление временной шкалы.
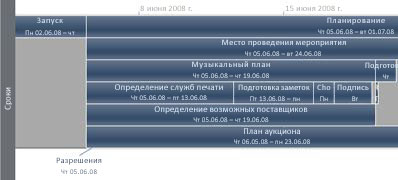
-
Перейдите на вкладку " Формат", чтобы получить доступ к настройкам временной шкалы.
Примечание: Нельзя одновременно установить флажки " Временная шкала " и "Сведения". Необходимо выбрать одно представление или другое.
Вкладка "Формат"
Кнопки вкладки "Формат" помогают настраивать текст, столбцы, цвета и другие элементы каждого типа представления. Группы и кнопки на вкладке "Формат " полностью отличаются для каждого типа представления. Они изменяются автоматически при изменении представления.
На следующем рисунке показана вкладка "Формат " для представления диаграммы Ганта.
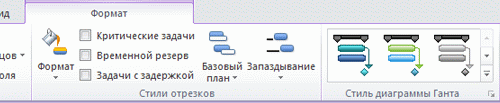
Пример использования: изменение цвета отрезков Ганта
-
На вкладке Вид в группе Представления задач щелкните значок Диаграмма Гантта.

-
На вкладке " Формат" в группе "Стиль диаграммы Ганта" выберите стиль в списке "Стиль диаграммы Ганта ".
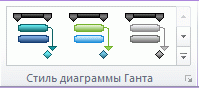
-
Цвета отрезков Ганта для всего проекта мгновенно обновляются.
Это довольно просто! Но есть и другие способы настройки отрезков Ганта в дополнение к применению предопределенных стилей. См . раздел "Формат линейчатой диаграммы" представления диаграммы Ганта.










