Примечание: Мы стараемся как можно оперативнее обеспечивать вас актуальными справочными материалами на вашем языке. Эта страница переведена автоматически, поэтому ее текст может содержать неточности и грамматические ошибки. Для нас важно, чтобы эта статья была вам полезна. Просим вас уделить пару секунд и сообщить, помогла ли она вам, с помощью кнопок внизу страницы. Для удобства также приводим ссылку на оригинал (на английском языке).
Можно создать на локальном компьютере рабочие области для синхронизации контента SharePoint, предназначенные исключительно для личного пользования. Такие рабочие области называются рабочими областями SharePoint. Кроме того, можно создать рабочие области с инструментами для предоставления общего доступа к контенту другим пользователям, которые присоединились к такой области как приглашенные участники. Такие рабочие области называются рабочими областями Groove (приложение Microsoft SharePoint Workspace раньше называлось Microsoft Office Groove). Наконец, можно создать «общие папки» — специальные рабочие области, позволяющие предоставить общий доступ к содержимому папки в файловой системе Windows.
Создание рабочей области SharePoint можно начать с сайта SharePoint в веб-браузере, с панели запуска SharePoint Workspace или из режима Backstage. При создании рабочей области SharePoint можно загрузить все или только выбранные поддерживаемые списки и библиотеки. Загрузить все списки и библиотеки проще, но по сравнению с выборочной загрузкой это занимает больше времени.
Примечание: Рабочие области SharePoint могут синхронизироваться с сайтами, работающими на базе Microsoft SharePoint Server 2010 или более поздней версии, Microsoft SharePoint Foundation 2010, а также на базе серверов SharePoint Online 2010 или более поздней версии.
В этой статье
Создание рабочей области SharePoint на сайте SharePoint
При создании рабочей области SharePoint с сайта SharePoint можно настроить ее для начальной загрузки элементов из всех или только указанных списков и библиотек. Ниже перечислены возможные варианты.
Создание рабочей области SharePoint с загрузкой элементов из всех списков и библиотек
Это самый простой способ создания рабочей области SharePoint, однако время загрузки будет зависеть как от количества списков и библиотек, так и от числа элементов в них на выбранном сайте SharePoint.
-
Откройте в веб-браузере сайт SharePoint, который требуется синхронизировать с рабочей областью SharePoint.
-
Откройте меню Действия сайта и выберите пункт Синхронизация с SharePoint Workspace.
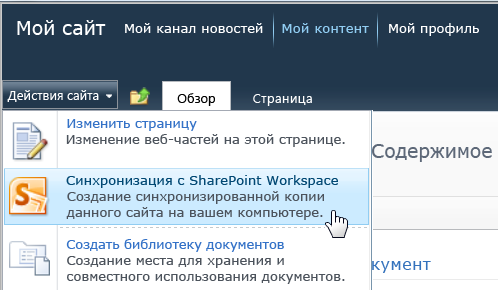
Примечание: Если вы не видите меню "Действия сайта", то, вероятно, используете сайт SharePoint 2013. В таком случае вы можете создать рабочую область, следуя инструкциям, изложенным в разделе Создание рабочей области SharePoint в панели запуска или представлении Backstage.
-
В диалоговом окне Синхронизация с SharePoint Workspace нажмите кнопку ОК.
Откроется диалоговое окно со сведениями о ходе синхронизации, позволяющее проконтролировать загрузку данных с сайта SharePoint в рабочую область SharePoint.
-
После завершения загрузки нажмите кнопку Открыть рабочую область или Закрыть.
Создание рабочей области SharePoint с загрузкой элементов из выбранных списков и библиотек
При создании рабочей области SharePoint можно указать, какие именно списки и библиотеки следует загрузить. Это сэкономит время, если предполагается работать с элементами только из выбранных списков и библиотек.
-
Откройте в веб-браузере сайт SharePoint, который требуется синхронизировать с SharePoint Workspace.
-
Откройте меню Действия сайта и выберите пункт Синхронизация с SharePoint Workspace.
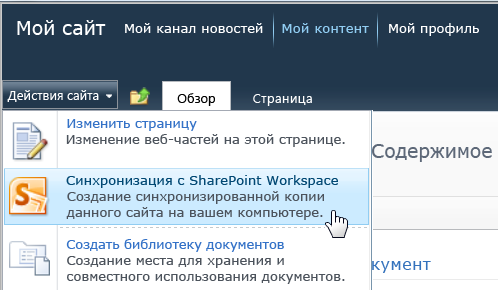
Примечание: Если вы не видите меню "Действия сайта", то, вероятно, используете сайт SharePoint 2013. В таком случае вы можете создать рабочую область, следуя инструкциям, изложенным в разделе Создание рабочей области SharePoint в панели запуска или представлении Backstage.
-
В диалоговом окне Синхронизация с SharePoint Workspace нажмите кнопку Настройка, чтобы открыть окно Настройка параметров.
Для всех выделенных библиотек вы можете выбрать один из вариантов: Все элементы (по умолчанию), Только заголовки или Нет контента.
Если выбрать пункт Только заголовки, то будут загружены только свойства документов. Это может быть полезно, если вы собираетесь работать только с некоторыми документами в большой библиотеке. Так вы можете сэкономить время, не загружая всю библиотеку. Чтобы загрузить контент выбранных документов, перейдите на вкладку Синхронизация, щелкните Загрузить контент, а затем — Загрузить. Вы также можете дважды щелкнуть отдельные документы, чтобы загрузить их контент.
Для всех выделенных списков вы можете выбрать один из вариантов: Все элементы (по умолчанию) или Нет контента.
Совет: Можно щелкнуть каждый список или библиотеку правой кнопкой мыши, чтобы выбрать параметр загрузки.
-
Когда настройка параметров загрузки будет завершена, нажмите кнопку ОК.
Откроется диалоговое окно со сведениями о ходе синхронизации, позволяющее проконтролировать загрузку данных с сайта SharePoint в рабочую область SharePoint.
-
После завершения загрузки нажмите кнопку Открыть рабочую область или Закрыть.
Создание рабочей области SharePoint с загрузкой элементов только из определенного списка
Иногда требуется синхронизировать с рабочей областью SharePoint только определенный список. Это помогает сэкономить время, не загружая данные из других списков SharePoint.
-
Откройте в веб-браузере сайт SharePoint, который вы хотите синхронизировать с рабочей областью SharePoint.
-
Выберите список, который вы хотите синхронизировать с компьютером.
-
Откройте вкладку Список в разделе Работа со списком.
-
На ленте SharePoint выберите пункт Синхронизировать с SharePoint Workspace.
-
Нажмите кнопку ОК, чтобы начать загрузку списка в рабочую область.
-
Когда загрузка завершится, нажмите Открыть рабочую область или Закрыть.
Создание рабочей области SharePoint с загрузкой элементов только из определенной библиотеки
Иногда требуется синхронизировать с рабочей областью SharePoint только определенную библиотеку. Это помогает сэкономить время, не загружая данные из других библиотек SharePoint.
-
Откройте в веб-браузере сайт SharePoint, который вы хотите синхронизировать с рабочей областью SharePoint.
-
Выберите библиотеку, которую вы хотите синхронизировать с компьютером.
-
Откройте вкладку Библиотека в разделе Работа с библиотекой.
-
На ленте SharePoint выберите пункт синхронизировать с SharePoint Workspace.
Примечание: Если вы работаете с сайтом SharePoint 2013, то вместо кнопки "Синхронизировать с SharePoint Workspace" увидите пункт "Синхронизация библиотеки с компьютером". В таком случае вы можете создать рабочую область, следуя инструкциям, изложенным в разделе Создание рабочей области SharePoint в панели запуска или представлении Backstage.
-
Нажмите кнопку ОК, чтобы начать загрузку библиотеки в рабочую область.
-
Когда загрузка завершится, нажмите Открыть рабочую область или Закрыть.
Создание рабочей области SharePoint в панели запуска или представлении Backstage
-
Щелкните элемент Создать, а затем — Рабочая область SharePoint.
-
Выполните одно из указанных ниже действий.
-
Если сайт SharePoint, с которого требуется загрузить контент, присутствует в списке, выберите его.
-
В противном случае введите веб-адрес нужного сайта в поле «Расположение».
Во избежание опечаток можно скопировать веб-адрес сайта SharePoint из строки браузера.
-
-
Чтобы загрузить все поддерживаемые списки и библиотеки, нажмите кнопку ОК.
-
Чтобы загрузить выбранные списки и библиотеки, нажмите кнопку Настроить...
-
В диалоговом окне Настройка параметров выберите нужные параметры загрузки для каждого списка или библиотеки в раскрывающемся меню в столбце «Контент».
-
Нажмите кнопку ОК.
Откроется диалоговое окно со сведениями о ходе синхронизации, позволяющее проконтролировать загрузку данных с сайта SharePoint в рабочую область SharePoint.
-
После завершения загрузки щелкните элемент Открыть рабочую область или Закрыть.
Если была выбрана загрузка элементов только из указанных списков и библиотек, другие списки и библиотеки можно будет загрузить позже по мере необходимости.
Создание рабочей области Groove
Рабочую область Groove можно создать с панели запуска и из режима Backstage.
-
Щелкните элемент Создать, а затем — Рабочая область Groove.
-
Введите имя рабочей области.
-
Чтобы изменить версию новой рабочей области, нажмите кнопку Параметры, а затем выберите нужную версию в раскрывающемся меню.
От версии рабочей области зависит то, какие инструменты можно будет добавить к этой области и пользователи какой версии программы смогут стать участниками области. Например, пользователи Office Groove 2007 могут присоединиться только к рабочим областям с инструментами версии 2007 (или более ранней).
-
Щелкните элемент Создать.
Приложение SharePoint Workspace создает рабочей области Groove и списки как первоначальный участник с роли руководителя. Теперь можно добавить или обновления инструменты рабочих областей и Пригласить пользователя присоединиться к как участники.
Создание рабочей области из шаблона
Если существующая рабочая область Groove сохранена как шаблон или имеется доступ к шаблонам рабочих областей Groove, созданным другими пользователями, можно использовать шаблон как основу для новых рабочих областей.
-
Перейдите в режим Backstage и нажмите кнопку Создать.
-
Выберите элемент Рабочая область из шаблона.
Если файл шаблона рабочей области хранится в папке Шаблоны рабочих областей Groove в каталоге Мои документы (расположение по умолчанию), его можно выбрать в диалоговом окне Обзор. Если файл хранится в другой папке, нужно перейти в нее в диалоговом окне Обзор, а затем выбрать файл.
-
Нажмите кнопку Открыть.
Создание рабочей области из архива
Как правило для создания рабочей области Groove из архива предназначено для восстановления рабочей области.
Создание общей папки
Создать общую папку можно непосредственно в проводнике либо на панели запуска SharePoint Workspace. Кроме того, можно создать общую папку из папки, которая уже синхронизируется.










