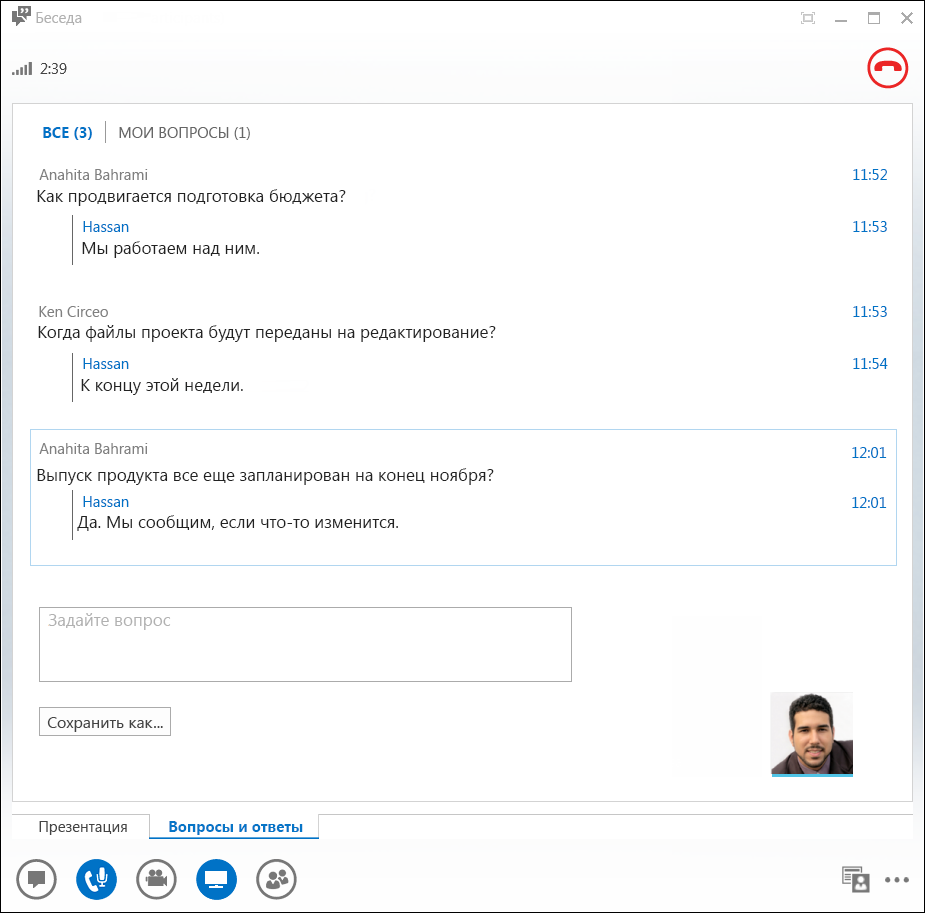Диспетчер вопросов и ответов Lync обеспечивает удобную среду для ответа на вопросы во время собрания. Эта функция особенно полезна на больших собраниях, где один из выступающих может отвечать на вопросы, пока другой человек проводит показ.
Помните, что участники могут задавать вопросы, но отвечать на них могут только выступающие.
Начало работы с диспетчером вопросов и ответов Lync
Любой из выступающих на собрании может запустить диспетчер вопросов и ответов и отвечать на вопросы. Если вы присутствуете на собрании в качестве участника, см. раздел Использование диспетчера вопросов и ответов участниками.
-
В окне собрания Lync наведите курсор на значок презентации (монитора) и щелкните Вопросы и ответы.
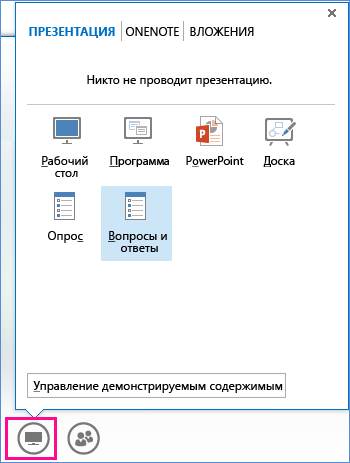
Если не проводится показ другого содержимого, откроется сцена содержимого и все участники увидят диспетчер вопросов и ответов. Если же есть активное содержимое, вкладка Вопросы и ответы появится рядом с вкладкой Презентация.
Обмен мгновенными сообщениями на собрании будет автоматически отключен до тех пор, пока вы не закроете диспетчер вопросов и ответов.
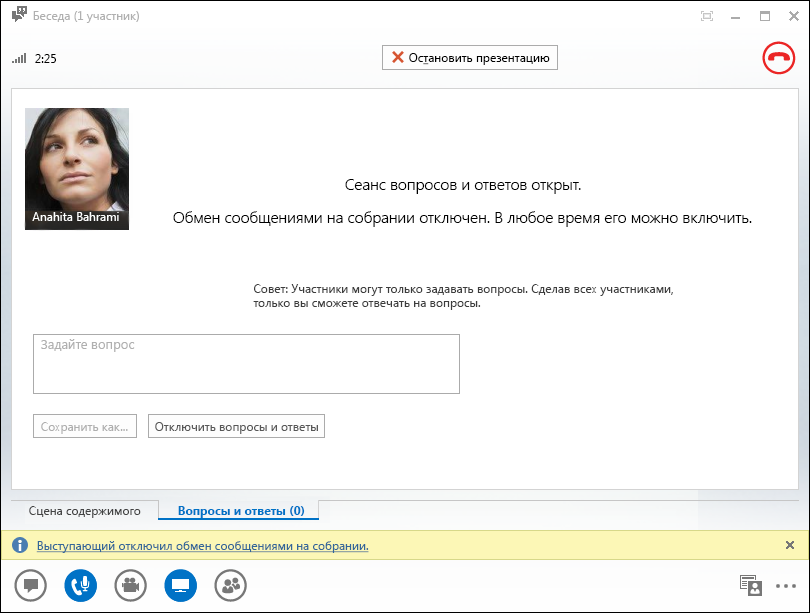
-
Когда появляется новый вопрос, любой из выступающих может щелкнуть Ответ и ввести ответ. Затем нужно нажать клавишу ВВОД, чтобы опубликовать его.

Если кто-то создаст вопрос в то время, когда вы проводите показ содержимого, вы увидите уведомление об этом. Вы можете в любой момент открыть вкладку Вопросы и ответы, чтобы ответить на вопрос, а затем вернуться на вкладку Презентация и продолжить показ.
-
Если вы начнете вводить ответ, а затем передумаете публиковать его, нажмите Отмена, чтобы ответить позже или дать возможность ответить другому выступающему.
-
Выберите вкладку Неотвеченные, чтобы просмотреть вопросы, на которые еще не даны ответы.
-
В конце сеанса щелкните Закрыть вопросы и ответы. Когда в Lync появится запрос о том, нужно ли включить обмен мгновенными сообщениями, щелкните Разрешить все текстовые беседы на собрании или нажмите X на уведомлении, чтобы не включать эту функцию.

-
Если вы хотите записать сеанс вопросов и ответов, нажмите Сохранить как, введите имя и сохраните файл на компьютере. Все сохранится в Блокноте: вопросы, ответы, метки времени и имена участников и выступающих, которые принимали участие в сеансе.
Использование диспетчера вопросов и ответов участниками
Когда выступающий открывает доступ к сеансу вопросов и ответов, все участники собрания могут просматривать вопросы и задавать свои. Помните, что в ходе собрания можно в любое время переключаться между вкладками Вопросы и ответы и Презентация.
-
Введите вопрос в поле Задать вопрос.
-
Когда на вопрос ответят, ниже появится ответ.
-
Чтобы просто посмотреть свои вопросы, откройте вкладку Мои вопросы.
-
Чтобы сохранить локальную копию вопросов и ответов, нажмите Сохранить как… и выберите расположение на своем компьютере.