Ограничьте темы и стили, чтобы запретить пользователям изменять вид документа.
Ограничение форматирования
-
Перейдите на вкладку Главная и выберите средство запуска диалогового окна Стили

-
Выберите

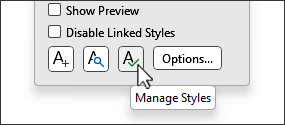
-
Выберите порядок сортировки для просмотра стилей.
-
В списке стилей выберите один из следующих вариантов:

-
Выберите Видимый Сюда входят стили, которые по умолчанию отображаются в списке рекомендуемых. Чтобы добавить стили, перейдите на вкладку Рекомендовать и выберите любой элемент для добавления.
-
Выделить встроенные. При этом будут выбраны все встроенные стили Word.
-
Выбрать все При этом будут выбраны все встроенные и настраиваемые стили.
-
-
Выберите одно или несколько из следующих проверка полей:
-
Ограничить форматирование разрешенными стилями. Выберите этот параметр, чтобы разрешить пользователям изменять форматирование, используя только разрешенные стили. Пользователи не могут напрямую форматировать текст или использовать ограниченные стили.
-
Не учитывать эти ограничения при автоматическом форматировании. Если установлен флажок Ограничить форматирование разрешенными стилями , это позволит рецензентам использовать ограниченные стили при автоматическом форматировании текста, например гиперссылок или автоматических маркеров.
-
Запретить смену темы или схемы. Это не позволяет пользователям изменять темы, используемые в документе.
-
Запретить смену набора экспресс-стилей. Это не позволяет пользователям изменять текущий набор стилей.
-
-
В разделе Настройка доступности выбранных стилей выберите Ограничить.
.
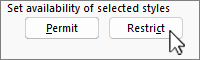
Значок блокировки

-
Нажмите кнопку ОК.
-
В диалоговом окне Начать применение защиты введите и подтвердите пароль в поле Введите новый пароль (необязательно), если вы хотите, чтобы пользователи могли снять ограничение, и нажмите кнопку ОК.
Разрешение форматирования
-
Перейдите на вкладку Главная и выберите средство запуска диалогового окна Стили

-
Выберите

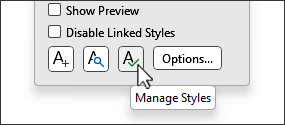
-
Выберите порядок сортировки, который требуется использовать для просмотра стилей.
-
Выберите отдельные стили, которые вы хотите разрешить, или группы стилей с помощью команды Выбрать видимый, Выбрать встроенный или Выбрать все.
-
В разделе Настройка доступности выбранных стилей выберите Разрешить.
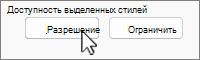
-
При необходимости введите пароль, чтобы разблокировать стили.










