Параметры воспроизведения в PowerPoint можно использовать для управления тем, как и когда видео появляется в презентации. Вы можете воспроизводить видео в полноэкранном режиме или изменять его размер до указанных размеров. Вы также можете управлять громкостью, многократно воспроизводить видео (в цикле) и показывать элементы управления мультимедиа.
Эти параметры воспроизведения недоступны для онлайн-видео, таких как видео На YouTube. Они доступны только для видео, вставленных из компьютера, сети или OneDrive.
Чтобы управлять воспроизведением видео, используйте параметры на вкладке Воспроизведение ленты PowerPoint. Эта вкладка отображается на ленте при выборе видео на слайде.

(Эти параметры видео доступны после внедрения видеофайла или ссылки на его с компьютера.)
Воспроизведение видео в последовательности щелчков, автоматически или при щелчке
Важно: Установите этот параметр перед добавлением к видео каких-либо анимаций или триггеров. Изменение параметра ведет к удалению всех анимаций, связанных с этим видео.
-
В обычном режиме щелкните рамку видео на слайде.
-
На вкладке Воспроизведение в группе Параметры видео в списке Пуск выберите параметр:
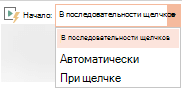
Параметр
Когда видео воспроизводится во время слайд-шоу
Автоматически
Видео воспроизводится автоматически при появлении слайда.
При нажатии или при нажатии
Видео воспроизводится только при щелчке в кадре видео.
В последовательности щелчков
Видео воспроизводится в последовательности с другими действиями, которые вы запрограммировали на слайде (например, эффекты анимации). Для этого параметра не требуется щелчок литерала. Вы можете запустить видео, чтобы начать с щелчка или любого другого механизма, который активирует следующее действие на слайде (например, нажатие клавиши стрелки вправо).
(Этот параметр доступен в PowerPoint для Microsoft 365 иPowerPoint 2019. Он также доступен в PowerPoint 2016 версии 1709 или более поздней.)
Совет: Во время воспроизведения видео его можно приостановить, щелкнув его. Чтобы возобновить воспроизведение видео, щелкните его еще раз.
Воспроизведение видео в полноэкранном режиме
Видео можно воспроизводить в режиме, когда оно занимает весь слайд (экран). В зависимости от разрешения исходного видеофайла возможны искажения видео при увеличении изображения. Всегда используйте функцию предварительного просмотра видео перед его включением в презентацию: если видео будет искажено или размыто, показ в полноэкранном режиме можно будет отменить.
Если согласно настройкам видео должно отображаться в полноэкранном режиме и запускаться автоматически, рамку видео можно перетащить со слайда в серую область, чтобы она не отображалась на слайде или не мелькала перед запуском в полноэкранном режиме.
-
В обычном режиме щелкните на слайде рамку видео, которое необходимо воспроизвести в полноэкранном режиме.
-
В разделе Средства видео на вкладке Воспроизведение в группе Параметры видео выберите поле Воспроизведение в полноэкранном режиме проверка.
Изменение размера видео
Если вы не хотите воспроизводить фильм в полноэкранном режиме, вы можете изменить его размер до нужных размеров.
-
В обычном режиме выберите видео, размер которого требуется изменить.
-
Выполните одно из следующих действий:
Настройка форматирования
-
Щелкните угловой маркер изменения размера (появится двусторонняя стрелка) и перетащите его для изменения размера кадра.
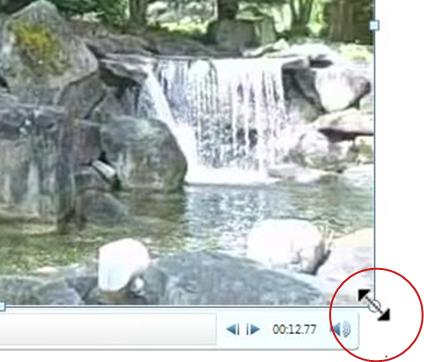
-
Чтобы сохранить центр видео в том же месте, удерживайте нажатой клавишу CTRL во время перетаскивания. По умолчанию при перетаскивании сохраняются пропорции (соотношение сторон) видео.
-
Как правило, большинство видео с разрешением 640 x 480 имеют пропорции 4:3, что также является пропорциями по умолчанию для PowerPoint 2010 презентаций. Пропорции по умолчанию для презентаций в PowerPoint 2013 и более поздних версиях — 16:9. Если пропорции презентации и видеофрагмента различны, видео будет воспроизводиться с искажениями.
-
Определение точного соотношения высоты и ширины для видео
-
В разделе Видеоинструкция на вкладке Формат (PowerPoint 2013 или более поздних версий) или Параметры (PowerPoint 2010 ) в группе Размер выберите средство запуска диалогового окна

-
Щелкните Размер, а затем в разделе Масштаб установите флажок Закрепить пропорции проверка.
-
В разделе Размер и поворот введите размеры в полях Высота и Ширина или в разделе Масштаб в полях Высота и Ширина шкалы введите нужный процент размера относительно исходного размера видео.
Совет: Чтобы предотвратить пропуск видео при воспроизведении, в разделе Масштаб установите флажок Лучшее масштабирование для слайд-шоу проверка.
-
Предварительный просмотр видео
-
В обычном режиме щелкните кадр видео.
-
Нажмите кнопку Воспроизвести.
В группе Предварительный просмотр также есть параметр Воспроизвести на вкладках Формат и Воспроизведение в разделе Видеоинструкция.
Настройка громкости видео
-
В разделе Видеоинструкция на вкладке Воспроизведение в группе Параметры видео нажмите кнопку Громкость, а затем выберите один из следующих вариантов:
-
Низкий
-
Средний
-
Громко.
-
Выключить звук.
Совет: Вы также можете задать громкость с помощью ползунка громкости на панели управления воспроизведением.
-
Скрытие видео при неигровом воспроизведении
Во время проведения презентации вы можете скрыть видео на слайде до того момента, пока не потребуется воспроизвести его. Тем не менее, чтобы начать воспроизведение, вам нужно создать автоматическую или инициируемую анимацию, иначе видео так и не будет воспроизведено во время показа слайдов. Дополнительные сведения о создании автоматической или активируемой анимации см. в разделе Анимация текста или объектов.
-
В разделе Работа с видео на вкладке Воспроизведение в группе Параметры видео установите флажок Скрывать, когда нет воспроизведения.
Цикл видео
Для многократного непрерывного воспроизведения видео во время презентации можно использовать функцию циклического воспроизведения.
-
В разделе Работа с видео на вкладке Воспроизведение в группе Параметры видео установите флажок Непрерывное воспроизведение.
Перемотка видео после воспроизведения
Чтобы перемотать видео после воспроизведения во время презентации, сделайте следующее:
-
В разделе Работа с видео на вкладке Воспроизведение в группе Параметры видео установите флажок Перемотать после просмотра.
Отображение элементов управления мультимедиа
Чтобы отобразить элементы управления мультимедиа во время презентации, сделайте следующее:
-
На вкладке Слайд-шоу в группе Настройка выберите поле Показать элементы управления мультимедиа проверка.
Чтобы управлять воспроизведением видео, используйте параметры на вкладке Воспроизведение ленты PowerPoint. Эта вкладка отображается на ленте при выборе видео на слайде.
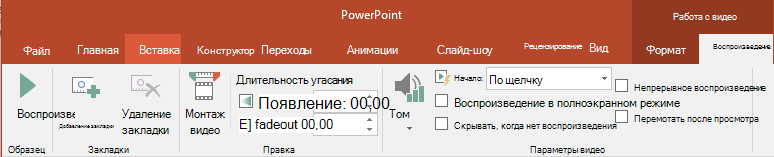
(Эти параметры видео доступны после внедрения видеофайла или ссылки на его с компьютера.)
Автоматическое воспроизведение видео или воспроизведение по щелчку
Совет: Установите этот параметр перед добавлением к видео каких-либо анимаций или триггеров. При изменении этого параметра удаляются все анимации, связанные с видео.
-
В обычном режиме щелкните рамку видео на слайде.

Рисунок. Указание начала видео во время презентации
-
В разделе Видеоинструкция на вкладке Воспроизведение в группе Параметры видео в списке "Пуск" выполните одно из следующих действий.
-
-
Чтобы воспроизвести видео при показе слайда с ним в режиме Слайд-шоу, выберите вариант Автоматически.
-
Чтобы управлять тем, когда вы хотите запустить видео, щелкнув мышью, выберите On Click (Щелкнуть). (Затем, когда вы представляете в режиме слайд-шоу , вы просто щелкаете кадр видео, когда будете готовы к воспроизведению видео.)
Совет: Во время воспроизведения видео его можно приостановить, щелкнув его. Чтобы возобновить воспроизведение видео, щелкните его еще раз.
-
Воспроизведение видео в полноэкранном режиме
Видео можно воспроизводить в режиме, когда оно занимает весь слайд (экран). В зависимости от разрешения исходного видеофайла возможны искажения видео при увеличении изображения. Всегда используйте функцию предварительного просмотра видео перед его включением в презентацию: если видео будет искажено или размыто, показ в полноэкранном режиме можно будет отменить.
Если согласно настройкам видео должно отображаться в полноэкранном режиме и запускаться автоматически, рамку видео можно перетащить со слайда в серую область, чтобы она не отображалась на слайде или не мелькала перед запуском в полноэкранном режиме.
-
В обычном режиме щелкните на слайде рамку видео, которое необходимо воспроизвести в полноэкранном режиме.
-
В разделе Средства видео на вкладке Воспроизведение в группе Параметры видео выберите поле Воспроизведение в полноэкранном режиме проверка.
Изменение размера видео
Если вы не хотите воспроизводить фильм в полноэкранном режиме, вы можете изменить его размер до нужных размеров.
-
В обычном режиме выберите видео, размер которого требуется изменить.
-
Выполните одно из следующих действий:
Настройка форматирования
-
Щелкните угловой маркер изменения размера (появится двусторонняя стрелка) и перетащите его для изменения размера кадра.
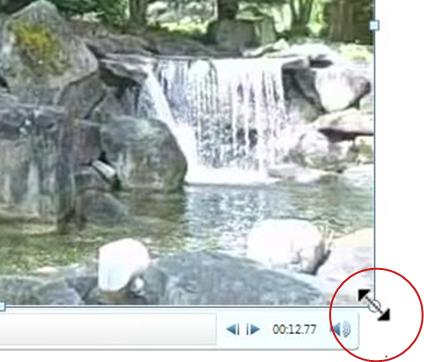
-
Чтобы сохранить центр видео в том же месте, удерживайте нажатой клавишу CTRL во время перетаскивания. По умолчанию при перетаскивании сохраняются пропорции (соотношение сторон) видео.
-
Как правило, большинство видео с разрешением 640 x 480 имеют пропорции 4:3, что также является пропорциями по умолчанию для PowerPoint 2010 презентаций. Пропорции по умолчанию для презентаций в PowerPoint 2013 и более поздних версиях — 16:9. Если пропорции презентации и видеофрагмента различны, видео будет воспроизводиться с искажениями.
-
Определение точного соотношения высоты и ширины для видео
-
В разделе Видеоинструкция на вкладке Формат (PowerPoint 2013 или более поздних версий) или Параметры (PowerPoint 2010 ) в группе Размер выберите средство запуска диалогового окна

-
Щелкните Размер, а затем в разделе Масштаб установите флажок Закрепить пропорции проверка.
-
В разделе Размер и поворот введите размеры в полях Высота и Ширина или в разделе Масштаб в полях Высота и Ширина шкалы введите нужный процент размера относительно исходного размера видео.
Совет: Чтобы предотвратить пропуск видео при воспроизведении, в разделе Масштаб установите флажок Лучшее масштабирование для слайд-шоу проверка.
-
Предварительный просмотр видео
-
В обычном режиме щелкните кадр видео.
-
Нажмите кнопку Воспроизвести.
В группе Предварительный просмотр также есть параметр Воспроизвести на вкладках Формат и Воспроизведение в разделе Видеоинструкция.
Настройка громкости видео
-
В разделе Видеоинструкция на вкладке Воспроизведение в группе Параметры видео нажмите кнопку Громкость, а затем выберите один из следующих вариантов:
-
Низкий
-
Средний
-
Громко.
-
Выключить звук.
Совет: Вы также можете задать громкость с помощью ползунка громкости на панели управления воспроизведением.
-
Скрытие видео при неигровом воспроизведении
Во время проведения презентации вы можете скрыть видео на слайде до того момента, пока не потребуется воспроизвести его. Тем не менее, чтобы начать воспроизведение, вам нужно создать автоматическую или инициируемую анимацию, иначе видео так и не будет воспроизведено во время показа слайдов. Дополнительные сведения о создании автоматической или активируемой анимации см. в разделе Анимация текста или объектов.
-
В разделе Работа с видео на вкладке Воспроизведение в группе Параметры видео установите флажок Скрывать, когда нет воспроизведения.
Цикл видео
Для многократного непрерывного воспроизведения видео во время презентации можно использовать функцию циклического воспроизведения.
-
В разделе Работа с видео на вкладке Воспроизведение в группе Параметры видео установите флажок Непрерывное воспроизведение.
Перемотка видео после воспроизведения
Чтобы перемотать видео после воспроизведения во время презентации, сделайте следующее:
-
В разделе Работа с видео на вкладке Воспроизведение в группе Параметры видео установите флажок Перемотать после просмотра.
Отображение элементов управления мультимедиа
Чтобы отобразить элементы управления мультимедиа во время презентации, сделайте следующее:
-
На вкладке Слайд-шоу в группе Настройка выберите поле Показать элементы управления мультимедиа проверка.
См. также
Создание автоматической презентации
Преобразование презентации в видео










