Если вы хотите использовать сохраненный шаблон для своей следующей презентации, воспользуйтесь приведенными ниже инструкциями.
-
На вкладке Файл нажмите кнопку Создать.
-
Выберите Личный или Пользовательский. (Имя зависит от обстоятельств.)
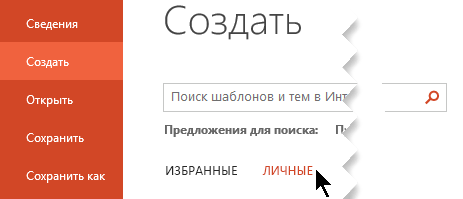
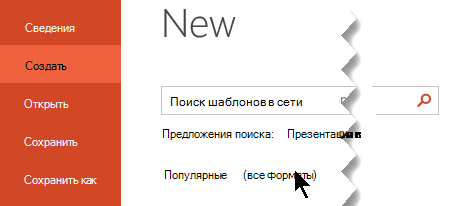
Совет: Если вы не видите личные или пользовательские, скорее всего, в папке шаблонов нет. Создайте и сохраните его или выполните действия, описанные в следующем разделе, чтобы скопировать шаблон в папку.
-
Дважды щелкните шаблон, и откроется новая презентация с примененным к нему шаблоном.
У вас есть пользовательский шаблон, который вы хотите использовать в PowerPoint?
Вы получили шаблон с помощью скачивания, электронной почты или другого метода, который вы хотите добавить в PowerPoint? Скопируйте или сохраните файл шаблона (POTX) в папку Templates по адресу:
C:\Users\< UserName> \Documents\Custom Office Templates\
Важно: Замените <userName> своим именем пользователя.
Импорт существующих слайдов в новую презентацию
-
Откройте файл, содержащий существующие слайды.
-
Щелкните область эскизов и выберите нужные слайды:
-
Выберите все слайды: CTRL+A
-
Выберите подмножество слайдов: CTRL+щелчок
-
-
Скопируйте слайды (CTRL+C).
-
Переключитесь на новый файл, щелкните правой кнопкой мыши область эскизов и в разделе Параметры вставки выберите Использовать целевую тему:
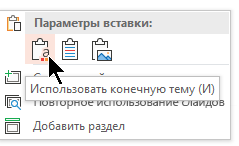
Все скопированные слайды вставляются в новую презентацию.
Настройка шаблона в качестве параметра по умолчанию
Вы можете пометить личный шаблон как параметр на вкладке Популярные по умолчанию. Ниже рассказывается, как это сделать.
-
Повторите первые два шага из первой приведенной выше процедуры.
-
Щелкните шаблон правой кнопкой мыши и выберите Закрепить в списке.










