Библиотека ресурсов — это библиотека документов, позволяющая добавлять видео, звуковые файлы и картинки, а также поддерживающая дополнительные возможности для хранения мультимедийного контента и управления им. Сведения о том, как создать библиотеку ресурсов, см. в статье Настройка библиотеки активов для хранения изображений, звуковых и видеофайлов.
На размер добавляемых файлов установлены ограничения. Дополнительные сведения см. в разделе Ограничения объема файлов.
Примечание: Поскольку возможности видео в SharePoint Online в составе новой версии Microsoft Stream,библиотеки ресурсов не будут использоваться. Улучшенные возможности видео будут доступны для любых видео файлов, добавленных в обычную библиотеку документов в SharePoint, в Microsoft Teams, Yammer или OneDrive.
Добавление изображения или звукового файла в библиотеку ресурсов
-
Выберите библиотеку активов на панели быстрого запуска слева или щелкните Параметры

-
Нажмите кнопку +Новыйили +Новый документ.
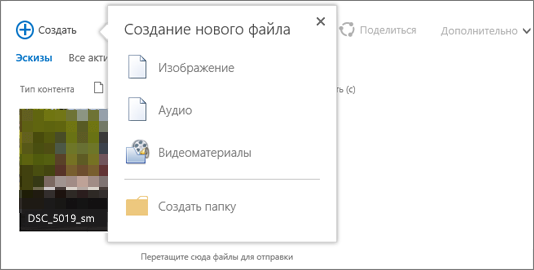
-
В диалоговом окне Добавление документа нажмите кнопку Обзор или Выберите файл.
-
Найдите нужный файл, выберите его и нажмите кнопку Открыть.
-
Нажмите кнопку ОК.
-
В появившемся диалоговом окне вы можете добавить значения метаданных, такие как Имя, Ключевые слова и Авторские права.
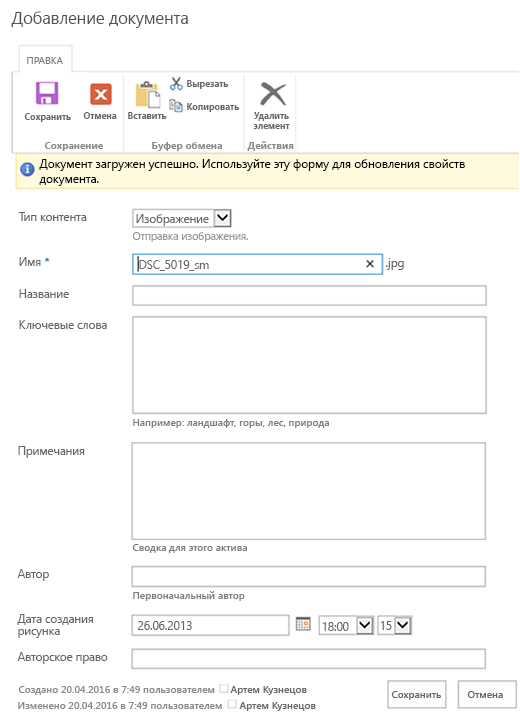
-
Выберите библиотеку активов на панели быстрого запуска слева или щелкните Параметры

-
Щелкните +Создать и выберите Видеоматериалы.
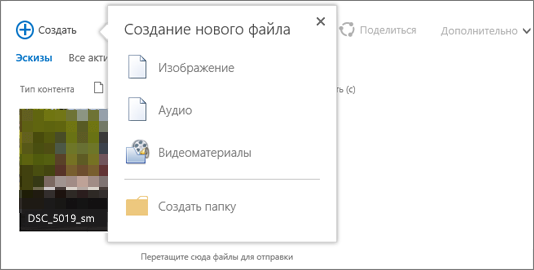
-
На странице параметров видео выполните одно из этих действий:
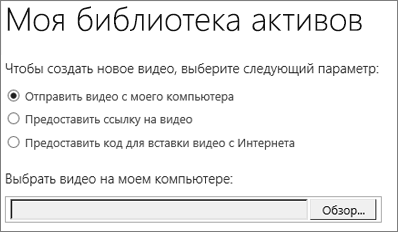
-
выберите Отправить видео с моего компьютера и перейдите к требуемому файлу;
-
выберите Предоставить ссылку на видеофайл, а затем вставьте гиперссылку на видеофайл;
-
выберите Указать код внедрения для видеофайла, размещенного в Интернете, а затем введите имя видеофайла и вставьте его код внедрения.
Примечание: Столбец Длина (в секундах) может автоматически заполняться для видеофайлов. Для звуковых файлов и изображений этот столбец остается пустым.
-
-
Нажмите кнопку ОК.
-
Откроется диалоговое окно свойств видеофайла, в котором можно добавить или изменить значения метаданных. Здесь также можно указать, будут ли пользователи видеть ссылку для скачивания или внедрения видео во время его просмотра.
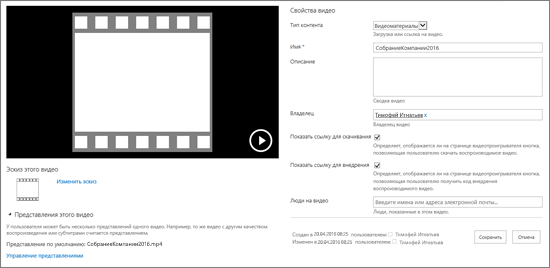
Сведения о том, как создать эскиз для видеофайла, см. в статье Запись и изменение эскиза видео.
Чтобы вернуться в библиотеку с экрана предварительного просмотра, щелкните имя библиотеки ресурсов над видеофайлом.
Примечание: Если с изображением связаны метаданные, определенные поля могут быть заполнены автоматически.
-
Выберите файлы, которые нужно удалить, наводя на них указатель мыши и устанавливая соответствующие флажки.
Примечание: Убедитесь, что файлы, которые вы хотите удалить, не были проверены, обнов браузер и задав значок в столбце Тип. Прежде чем вы сможете удалить файлы, он должен вернуть их.
-
В заголовке щелкните элемент Файлы и выберите команду Удалить документ.
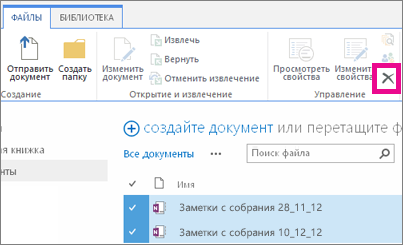
Файлы также можно удалять по одному.
-
Наведите указатель мыши на эскиз файла, который требуется удалить, и щелкните многоточие (...).
-
В появившемся всплывающем диалоговом окне снова щелкните многоточие (...) и выберите команду Удалить.
-
Нажмите кнопку ОК, чтобы подтвердить удаление.
Для управления файлами также можно использовать команду Открыть в проводнике. В библиотеке ресурсов откройте вкладку Библиотека и выберите команду Открыть в проводнике. Следуйте инструкциям на экране. Завершив работу, просто закройте проводник и обновите экран библиотеки ресурсов.
Если вы удалили какие-то файлы по ошибке, иногда их можно восстановить на сайте (наличие такой возможности зависит от того, как он настроен). Дополнительные сведения см. в статье Очистка корзины и восстановление файлов.
Когда вы наводите указатель мыши на эскиз в библиотеке активов, в наложенной панели прокручиваются более подробные сведения, такие как тип файла и его длительность.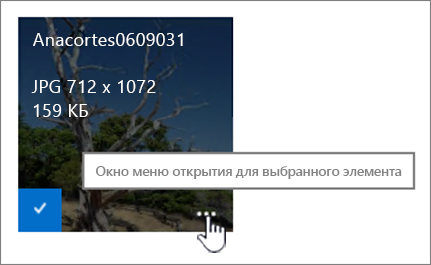
-
Перейдите в библиотеку активов, в которой находится этот файл.
-
В представлении эскизов наведите указатель мыши на эскиз изображения, звукового или видеофайла.
-
В развернувшейся наложенной панели щелкните многоточие (…), чтобы открыть выноску с подробностями о файле.
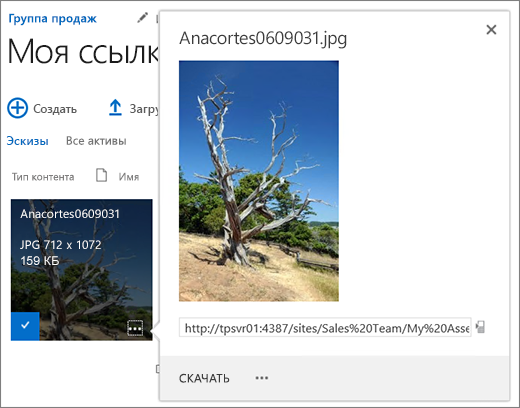
-
В выноске для звукового или видеофайла можно выбрать команду Воспроизвести или Скачать. Для файла изображения доступны команды Изменить представления (если включена соответствующая функция) и Скачать. Чтобы открыть меню с дополнительными параметрами, щелкните многоточие(…).
Примечание: Представления доступны для SharePoint только при включенной публикации. Чтобы включить публикацию, выберите Параметры > Параметры сайта > Управление компонентами сайтов > Публикация SharePoint Server. Иначе параметр не появится.
-
Чтобы изменить или просмотреть свойства, нажмите кнопку Свойства.
Этот инструмент помогает следить за тем, что именно участники группы добавляют в библиотеку ресурсов. Наблюдатели также могут вести потоковую трансляцию звука и видео для подкастов.
-
Щелкните имя или заголовок библиотеки.
-
Откройте вкладку Библиотека вверху страницы и нажмите кнопку RSS-канал.
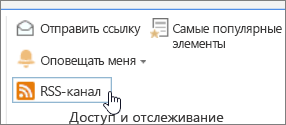
-
Когда откроется веб-канал библиотеки ресурсов, нажмите кнопку Подписаться на RSS-канал.
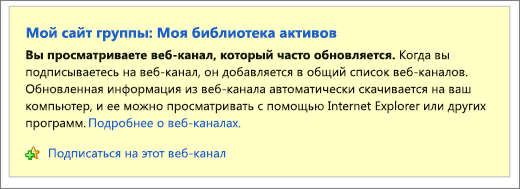
-
В Internet Explorer появится диалоговое окно с предложением задать для канала другое название либо создать его и добавить в папку.

Подписавшись на RSS-канал, вы сможете просматривать его в Internet Explorer с помощью раскрывающегося списка "Избранное".
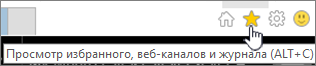
Последовательность действий и окон при добавлении RSS-канала зависит от вашего браузера. В некоторых браузерах может быть предложено выбрать средство чтения RSS-каналов или почтовый клиент.
Ограничения объема файлов
Если файл, который вы хотите добавить на сайт, слишком велик, уточните предельно допустимый размер у своего администратора. Максимальный размер файла, разрешенный для отправки, может отличаться.
Ссылки для администраторов включают SharePoint Ограничения в Интернете и Ограничения программного обеспечения для SharePoint Server.
Управление версиями, навигация по метаданным и рабочий процесс
Для библиотеки ресурсов можно настроить те же функции, что и для любой другой библиотеки документов. Дополнительные сведения см. в следующих разделах:










