Примечание: Мы стараемся как можно оперативнее обеспечивать вас актуальными справочными материалами на вашем языке. Эта страница переведена автоматически, поэтому ее текст может содержать неточности и грамматические ошибки. Для нас важно, чтобы эта статья была вам полезна. Просим вас уделить пару секунд и сообщить, помогла ли она вам, с помощью кнопок внизу страницы. Для удобства также приводим ссылку на оригинал (на английском языке) .
Кроме текста в запись канала новостей можно добавлять изображения, видеоролики, ссылки, документы, теги и упоминания.
Примечание: В вашей организации могут быть изменены или ограничены некоторые возможности, описанные в этой статье.
В этой статье
Добавление ссылки на страницу веб-сайта в запись
В запись можно добавить ссылку на страницу веб-сайта. Можно отобразить веб-адрес сайта или заменить его собственным текстом.
-
Скопируйте веб-адрес ссылки.
-
Щелкните в текстовом поле, куда нужно вставить ссылку.
К примеру, обычно будет поместить ссылку в тексте сообщения:
-
Вставьте скопированный веб-адрес.
Веб-адрес появится в тексте сообщения, и откроется окно ниже показан параметр заменить URL-адрес с текст: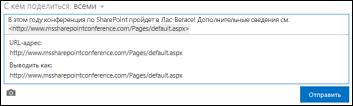
-
При желании введите отображаемый текст и нажмите кнопку галочки.
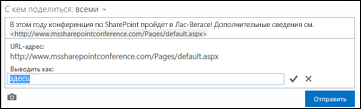
-
Нажмите кнопку Опубликовать, чтобы завершить ввод ссылки с отображаемым текстом.

Внедрение видео в запись
В запись канала новостей можно внедрять видеоролики с сайта YouTube и из похожих служб. Соответствующая процедура похожа на вставку ссылок в веб-страницы. Нужно добавить ссылку на видеоролик в запись и при желании заменить ее отображаемым текстом. В записи появится эскиз видеофайла, который можно воспроизвести в проигрывателе.
Примечание: В случае некоторых видеороликов могут иметь место ограничения в отношении кода их внедрения из других мест.
-
Перейдите к нужному видеоролику в соответствующей службе и скопируйте его URL-адрес в буфер обмена.
-
В своем канале новостей вставьте URL-адреса видео в новую запись и нажмите клавишу ВВОД.
Появится эскиз видео, а также возможность отформатировать URL-адреса видео с отображаемым текстом.
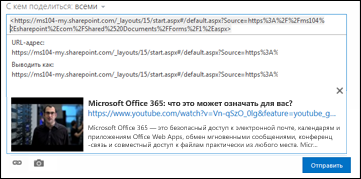
-
При желании введите отображаемый текст для URL-адреса видео и установите флажок.
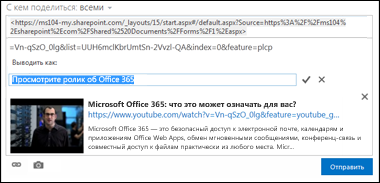
-
Нажмите кнопку Опубликовать, чтобы завершить ввод записи канала новостей.
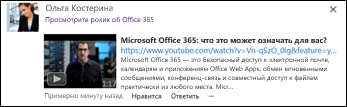
Добавление ссылки на документ SharePoint в запись
Ссылки на документы SharePoint добавляются почти так же, как и ссылки на веб-страницы: нужно вставить ссылку в запись и при желании заменить ее отображаемым текстом.
-
Перейдите в библиотеку SharePoint, которая содержит нужный документ.
-
Щелкните многоточие (…) рядом с документом, чтобы открыть его выноску.
-
Скопируйте URL-адрес документа в буфер обмена.
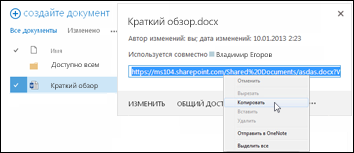
-
В канале новостей щелкните в текстовом поле, куда нужно вставить ссылку на документ.
-
Щелкните значок ссылки.
-
Вставьте URL-адрес документа и нажмите кнопку галочки.
URL-адрес документа появится в тексте сообщения: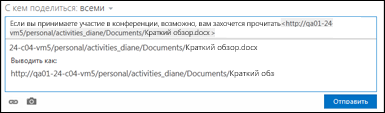
-
Если вы хотите показать отображаемый текст вместо URL-адрес документа, введите в текстовом поле отобразить как и нажмите кнопку галочки.
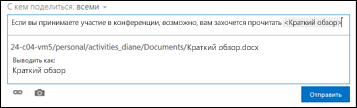
-
Нажмите кнопку Опубликовать, чтобы завершить ввод с отображаемым текстом ссылки.

Добавление упоминаний в запись
Если в записи канала новостей нужно привлечь внимание к кому-либо в организации, можно упомянуть этих людей.

Упоминание кого-либо в записи имеет указанные ниже следствия.
-
Упомянутые люди получают сообщение электронной почты с уведомлением об упоминании.
Примечание: Уведомления по электронной почте должны быть включены в профиле соответствующего пользователя.
-
Если упомянутые люди следят за вами, они получают обновление по каналу новостей.
-
Если упомянутые люди не следят за вами, к ссылке "Упоминания" в их каналах новостей добавляется номер, показывающий, что их упомянули.
-
Другие пользователи в организации видят упомянутого пользователя как ссылку и могут перейти на его сайт.
Чтобы добавить упоминание в запись, выполните указанные ниже действия.
-
Щелкните в текстовом поле.
-
Введите символ @ и начните вводить имя пользователя, которого нужно упомянуть.
При вводе начального символа @ появится список всех пользователей, за которыми вы в текущий момент следите. По мере ввода имена, которые больше не соответствуют введенному фрагменту, будут исключаться. Если в списке пользователей, за которыми вы следите, не будет найдено совпадений, будут выведены совпадения среди всех пользователей в организации (если они будут обнаружены). -
Когда появится имя пользователя, которого нужно упомянуть, добавьте его щелчком мыши.
Добавление тегов в запись
Добавив в запись теги, можно привлечь внимание к определенным терминам или идеям и помочь пользователям классифицировать сведения в записях.
Примечание: Тег должен состоять из одного слова. Если требуется использовать в теге несколько слов, их можно выделить с помощью заглавных букв.

Чтобы быстро увидеть все сообщения, связанные с определенным тегом, щелкнув его. Кроме того Если добавить в запись тег, которые находятся в после тега зайти обновление по каналу новостей, даже если они не отслеживаете вы.

Чтобы добавить тег в запись, выполните указанные ниже действия.
-
Щелкните в текстовом поле, куда нужно вставить тег.
-
Введите символ # и начните вводить термин, на который нужно сослаться.
При вводе могут быть предложены подходящие варианты, если кто-либо уже использовал этот тег раньше или если в организации определены некоторые теги. Вы можете щелкнуть предложенный тег, чтобы принять его, не завершая ввод.
Добавление изображения в запись
В запись можно добавить изображение в формате JPG, BMP или PNG.
-
Щелкните в текстовом поле, куда нужно вставить изображение.
-
Щелкните значок камеры.
-
В поле Выберите рисунок выберите изображение, которое нужно добавить, и нажмите кнопку Открыть.
-
Нажмите кнопку Отправить, чтобы добавить изображение в запись.










