Важно: Данная статья переведена с помощью машинного перевода, см. Отказ от ответственности. Используйте английский вариант этой статьи, который находится здесь, в качестве справочного материала.
Добавление таблицы на страницу на сайте и затем настройте в таблицу с помощью средства, которые отличают их в текстовых редакторов, например Microsoft Word 2010.
В этой статье
Добавление таблицы на страницу
-
Со страницы, которую вы хотите добавить таблицу на ленте щелкните вкладку страницы и выберите команду Изменить.

Примечание: Если команда Изменить отключена, возможно, у вас отсутствуют разрешения на изменение страницы. Обратитесь к администратору.
-
Щелкните на странице, которую вы хотите добавить таблицу, откройте вкладку Вставка и нажмите кнопку Таблица.
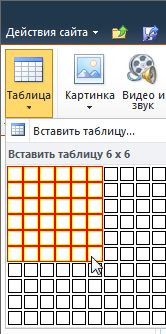
-
Из раскрывающегося меню Таблица выберите команду Вставить таблицу, введите количество столбцов и строк в диалоговом окне Вставка таблицы и нажмите кнопку ОК.
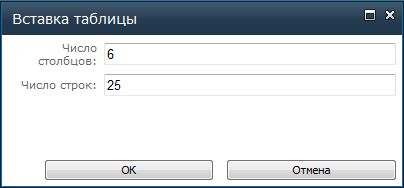
в качестве альтернативы можно выбрать количество столбцов и строк, которые вы хотите из сетки, указанному в раскрывающемся меню таблицы. В разделе Вставить таблицу перетащите указатель мыши по сетку, чтобы выбрать количество строк и столбцов, которые вы хотите. -
Добавив на страницу таблицу, можно настроить ее оформление и макет с помощью средств "Работа с таблицами", доступных на ленте. Завершив настройку вида таблицы, откройте вкладку Страница и нажмите кнопку Сохранить.
Форматирование таблицы
После создания таблицы можно задать для нее формат с помощью стилей таблиц. Наведя указатель мыши на один из готовых стилей таблиц, можно просмотреть, как будет выглядеть таблица, не применяя этот стиль.
Настроить макет таблицы можно путем разбиения и объединения ячеек, добавления и удаления столбцов и строк, а также изменения ширины и высоты таблицы.
Использование стилей таблицы для форматирования всей таблицы
-
В меню Правка щелкните таблицу, которую требуется отформатировать.
-
В разделе Работа с таблицами откройте вкладку Конструктор.
-
В группе Стили таблиц выберите нужный стиль, поочередно наводя указатель мыши на каждый из них.
-
Чтобы применить стиль к таблице, щелкните его.
-
Чтобы применить к первой или последней строке таблицы особый формат, установите флажок напротив соответствующего элемента таблицы в группе Параметры стилей таблиц.
-
Установите флажок Строка верхнего колонтитула, чтобы применить особый формат к первой строке таблицы.
-
Установите флажок Первый столбец, чтобы применить особый формат к первому столбцу таблицы.
-
Установите флажок Строка нижнего колонтитула, чтобы применить особый формат к последней строке таблицы.
-
Установите флажок Последний столбец, чтобы применить особый формат к последнему столбцу таблицы.
-
Изменение размеров таблицы
Вы можете изменить высоту или ширину таблицы или определенную строку высоту и ширину конкретного столбца в таблице.

-
Чтобы изменить размеры таблицы, в разделе Работа с таблицами на вкладке Макет в группе Ширина и высота задайте размер таблицы с помощью стрелок вверх и вниз в полях Ширина таблицы и Высота таблицы.
-
Чтобы изменить размер столбца или строки, щелкните нужный столбец или строку таблицы, а затем задайте размер с помощью стрелок вверх и вниз в полях Ширина столбца и Высота строки.
Примечание: Можно также изменить ширину и высоту таблицы, столбца или строки, введя % процента странице после номера или, введя нужной ширины и высоты в поле.
Отображение и скрытие линий сетки
Линии сетки отображают границы между ячейками в таблице, не имеющей границ. В отличие от границ, сетка отображается только на экране и не видна в режиме просмотра.
-
На вкладке Макет в группе Таблица выберите команду Показывать сетку, чтобы вывести на экран линии сетки.
Добавление строки в таблицу
-
Щелкните ячейку в строке, над или под которой требуется добавить новую строку.
-
На вкладке "Макет" инструментов Работа с таблицами выполните одно из указанных ниже действий.
-
Чтобы добавить строку над выделенной ячейкой, в группе строки и столбцы нажмите кнопку Вставить выше.
-
Чтобы добавить строку под ячейку, которая была нажата кнопка, в группе строк и столбцов , нажмите кнопку Вставить снизу.
-
Добавление столбца в таблицу
-
Щелкните ячейку в столбце, расположенном справа или слева от того места, куда требуется вставить столбец.
-
На вкладке Макет инструментов Работа с таблицами выполните одно из указанных ниже действий.
-
Чтобы добавить столбец слева от выделенной ячейки, в группе строки и столбцы нажмите кнопку Вставить слева.
-
Чтобы добавить столбец справа от выделенной ячейки, в группе строки и столбцы нажмите кнопку Вставить справа.
-
Объединение и разбиение ячеек
Две ячейки, расположенные в одной строке или в одном столбце, можно объединить в одну. Например, можно объединить несколько ячеек в одной строке, чтобы создать заголовок таблицы, общий для нескольких столбцов.
-
Щелкните одну из ячеек, которые требуется объединить.
-
В разделе Работа с таблицами на вкладке Макет в группе Объединение выберите нужный вариант. Вы можете объединить ячейки, которые щелкнули с ячейки над ним, под ним, или слева или справа от нее.
Примечание: Объединение более двух ячеек одновременно невозможно.
Чтобы разбить ячейку, щелкните ее и выберите команду Разбить ячейки, а затем — параметр Разбить по горизонтали или Разбить по вертикали.
Удаление таблицы со страницы
-
В окне со страницей, на которой расположена таблица, откройте на ленте вкладку Страница и выберите команду Изменить.
-
Щелкните таблицу, которую требуется удалить.
-
На ленте в разделе Работа с таблицами откройте вкладку Макет.
-
В группе Строки и столбцы выберите команду Удалить, а затем в раскрывающемся меню — пункт Удалить таблицу.










