При добавлении современной страницы на сайтможно добавлять и настраивать веб-части, которые являются стандартными блоками страницы.
Примечание: Некоторые функциональные возможности постепенно появляются в организациях, которые согласились на программу целевого выпуска. Это означает, что вы можете еще не увидеть эту функцию или она может работать иначе, чем описано в статьях справки.
Добавление веб-части "Текст"
Веб-часть "Текст" позволяет добавить абзацы на страницу. Доступны такие параметры форматирования, как стили, маркеры, отступы, выделение и ссылки. Вы также можете вставлять изображения, встроенные в текст.
Чтобы использовать веб-часть "Текст", выполните следующие действия:
-
Если навести указатель мыши на область над или под существующей веб-частью, вы увидите строку с значком + в кружке:

-
Нажмите кнопку + и выберите Текст в списке веб-частей.
-
Щелкните внутри поля, и отобразится панель инструментов форматирования.
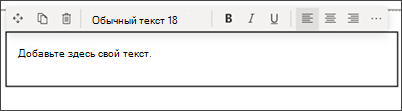
-
Введите текст и отформатируйте его с помощью панели инструментов форматирования. Для просмотра дополнительных параметров форматирования выберите многоточие (...) в правой части панели инструментов.
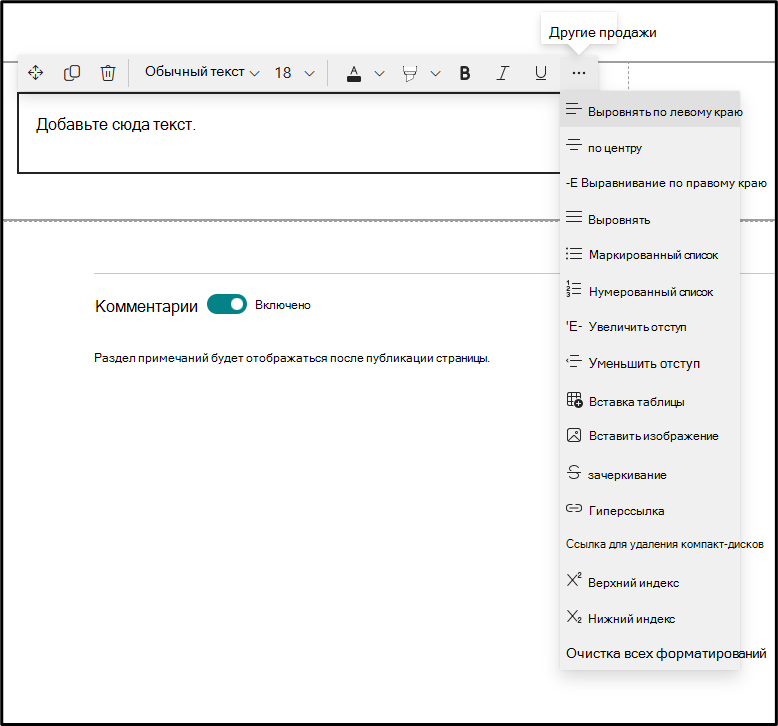
-
Чтобы добавить таблицу, нажмите кнопку Вставить таблицу под дополнительными стилями. Щелкнув таблицу, вы получите доступ к инструменту стили таблиц.
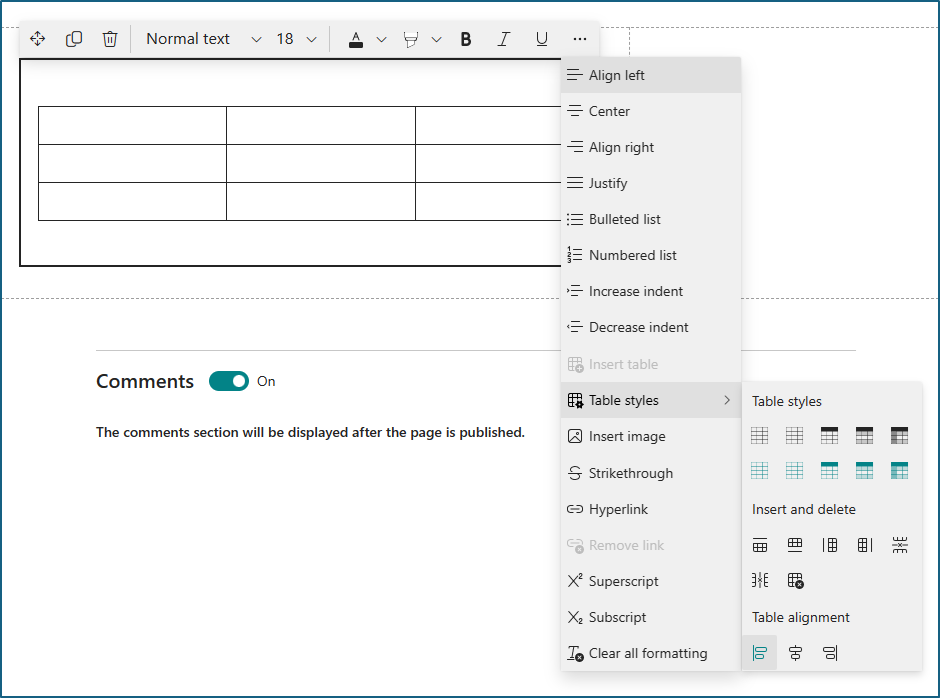
Вы также можете открыть это меню, щелкнув правой кнопкой мыши саму таблицу.
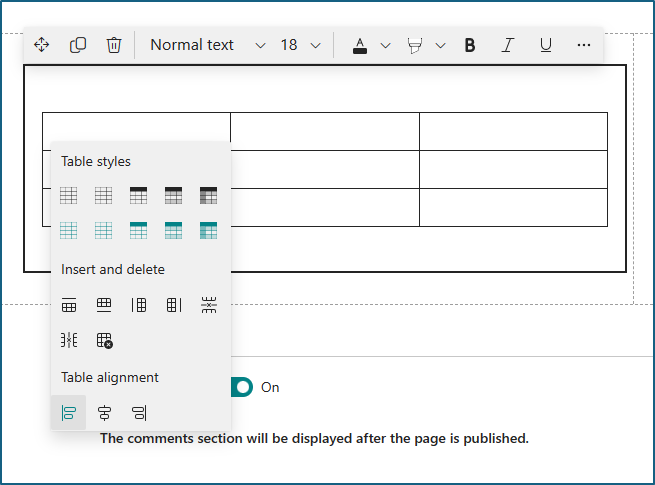
-
Очистка форматирования из выделенного текста
-
Выберите один из 10 доступных размеров шрифта
-
Изменение цвета шрифта с помощью стандартных цветов или цветов темы (цвета темы изменяются в соответствии с темой сайта)
-
Добавление цвета выделения
-
Использование зачеркивного руководства
-
Использование подстрочных и надстрочных индексов
-
Текст отступа
-
Вставка таблицы и выбор стилей таблиц и выравнивание
-
Примечание: Высота строки фиксирована и предназначена для удобочитаемости и простоты чтения. Размер шрифта составляет 140 %. После окончания строки можно нажать клавишу ВВОД, чтобы создать новый абзац, а интервал между абзацами равен высоте одной строки. Исключением является интервал между заголовками, который составляет 12 пикселей.
Добавление изображения
Вы можете добавить изображение, встроенное в текст, скопировав изображение и вставив его в веб-часть Текст в расположении курсора. Затем выберите изображение в веб-части и используйте панель инструментов в левом верхнем углу изображения, чтобы изменить изображение, переместить его или выровнять его влево, вправо или по центру. Вы можете изменить размер изображения, выбрав маркеры в каждом углу изображения.
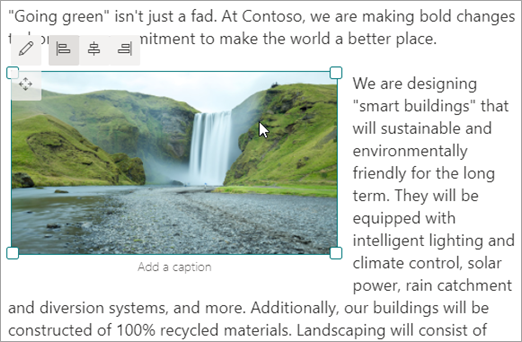
Примечание: При оправдании изображения влево или вправо убедитесь, что ширина изображения превышает 50 % от ширины столбца, чтобы получить наилучшие результаты. Если его ширина меньше 50 %, вы увидите пробелы по обе стороны изображения, и оно может не выглядеть так, как слева или справа.
Вставка гиперссылки
Добавить гиперссылку можно двумя способами. Одним из способов является использование команды Гиперссылка на панели инструментов, а другой — ввод непосредственно в веб-части.
-
Использование команды Гиперссылка
-
Щелкните Гиперссылка

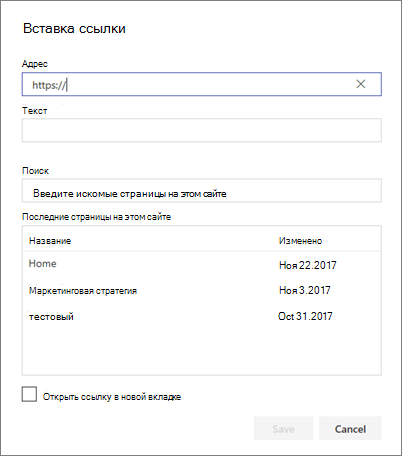
-
В диалоговом окне Вставка ссылки введите адрес ссылки в поле Адрес , а текст, который требуется связать, в поле Текст для отображения .
При необходимости, если вы хотите создать ссылку на страницу на сайте, можно выполнить поиск в поле Поиск , а затем выбрать страницу в списке результатов.
-
По завершении нажмите кнопку Сохранить.
-
Привязки страниц
Привязки страниц (также называемые закладками) автоматически добавляются в стили Заголовки 1, Заголовок 2 и Заголовок 3 в текстовых веб-частях на странице. При публикации страницы и наведении указателя мыши на вкладку или заголовок в веб-части "Текст" вы увидите символ ссылки, указывающий на привязку страницы.
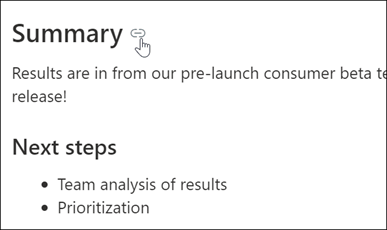
Щелкните правой кнопкой мыши привязку страницы и выберите "Копировать ссылку" в контекстном меню веб-браузера, чтобы скопировать расположение привязки страницы для использования за пределами SharePoint страниц. После того как привязка страницы находится в буфере обмена, ее можно вставить в сообщения электронной почты, мгновенные сообщения или другие подобные элементы.
При добавлении гиперссылки на страницу можно перейти к заголовку 1 в любой текстовой веб-части, добавив символ фунта (#) и текст заголовка 1, к которому нужно перейти в конце ссылки, как показано в следующем примере:
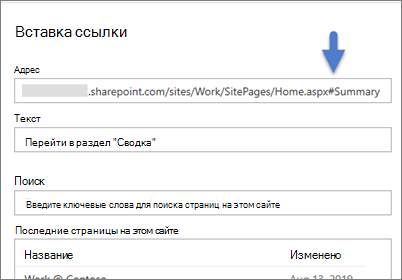
Вставка таблицы
-
Нажмите кнопку Вставить таблицу на панели Текст и форматирование таблицы. Вставляется простая таблица из трех столбцов и 3 строк.
Текст в таблице можно отформатировать с помощью инструментов форматирования текста, доступных на панели инструментов или в области Форматирование текста и таблицы.
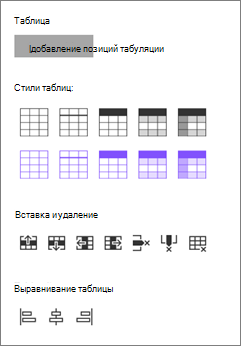
Выбор стиля таблицы
В SharePoint (но не SharePoint Server 2019 ) можно выбрать простой стиль таблицы или тематический стиль таблицы. Стили тематических таблиц (показанные во второй строке) отражают цвет темы, используемый на сайте. Стили таблиц слева направо:
-
Обычный
-
Тонкий заголовок (заголовок имеет нижнюю границу)
-
Заголовок (строка заголовка имеет сплошной цвет и обратный шрифт)
-
Чередование строк (строка заголовка имеет сплошной цвет и обратный шрифт, а чередующиеся строки затеняются)
-
Заголовок столбца (строка заголовка имеет сплошной цвет и обратный шрифт, первый столбец и чередующиеся строки затеняются)
Вставка и удаление строк и столбцов
Добавьте или удалите строки или столбцы или удалите всю таблицу, нажав соответствующие кнопки на панели Форматирование текста и таблицы. Вы также можете использовать клавишу TAB для навигации по таблице и добавления строк. Слева направо доступны следующие параметры:
-
Вставка строки выше
-
Вставка новой строки под текущей
-
Вставка столбца слева
-
Вставка столбца справа
-
Удаление выбранной строки
-
Удаление выбранного столбца
-
Удаление всей таблицы
Настройка выравнивания таблицы
В SharePoint (но не SharePoint Server 2019 ) можно использовать кнопки выравнивания таблицы, чтобы разместить всю таблицу в пространстве веб-части. Таблицу можно выровнять по левому, центру или по правому краю.
-
Использование редактора для проверка орфографии и грамматики
Чтобы проверка правописание и грамматику с помощью редактора в текстовых веб-частях на странице,
-
Выберите Изменить в правом верхнем углу страницы.
-
Выберите Сведения о странице в верхней части уже опубликованной страницы.
-
В области Сведения о странице установите переключатель в разделе Использовать редактор, чтобы проверка орфография, грамматика и многое другое на Вкл. или Выкл.
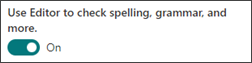
Дополнительные сведения об управлении сведениями о странице.










