Вы можете добавить таблицу на слайд, создав ее прямо в PowerPoint. Вы также можете скопировать и вставить таблицу из Word или Excel.
Преобразовать существующий текст слайда в таблицу невозможно. Вставьте пустую таблицу, а затем добавьте в нее текст.

53 секунды
Щелкните заголовок раздела ниже, чтобы открыть подробные инструкции.
-
Выберите слайд, на который нужно добавить таблицу.
-
На вкладке Вставка нажмите кнопку Таблица.
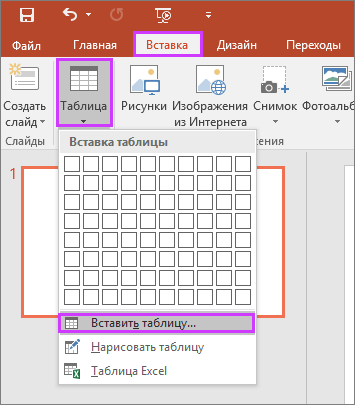
-
В диалоговом окне Вставка таблицы выполните одно из указанных ниже действий.
-
С помощью мыши задайте нужное количество строк и столбцов.
-
Выберите команду Вставить таблицу, а затем заполните поля Число столбцов и Число строк.
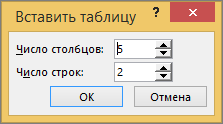
-
-
Чтобы добавить текст в ячейку таблицы, щелкните ее, а затем введите текст. После этого щелкните за пределами таблицы.
Советы:
-
Чтобы быстро добавить строку в конце таблицы, щелкните последнюю ячейку последней строки и нажмите клавишу TAB.
-
Чтобы добавить строки или столбцы, щелкните ячейку правой кнопкой мыши, а затем на мини-панели инструментов нажмите кнопку Вставить и выберите место вставки строки или столбца.
-
Чтобы удалить строки или столбцы, щелкните ячейку правой кнопкой мыши, а затем на мини-панели инструментов нажмите кнопку Удалить и выберите нужный вариант.
-
-
В приложении Word щелкните таблицу, которую нужно скопировать, а затем на вкладке Макет нажмите кнопку Выделить и выберите команду Выделить таблицу.
-
На вкладке Главная в группе Буфер обмена нажмите кнопку Копировать.
-
В презентации PowerPoint выберите слайд, на который нужно скопировать таблицу, а затем на вкладке Главная в группе Буфер обмена нажмите кнопку Вставить.
Совет: Можно также копировать и вставлять таблицу из презентации PowerPoint в лист Excel или документ Word.
-
Чтобы скопировать группу ячеек из листа Excel, щелкните левую верхнюю ячейку группы, которую нужно скопировать, а затем перетащите указатель, чтобы выделить необходимые ряды и столбцы.
-
На вкладке Главная в группе Буфер обмена нажмите кнопку Копировать.
-
В презентации PowerPoint выберите слайд, на который нужно скопировать группу ячеек, а затем на вкладке Главная в группе Буфер обмена нажмите кнопку Вставить.
Совет: Можно также копировать и вставлять таблицу из презентации PowerPoint в лист Excel или документ Word.
При вставке листа Excel в презентацию он превращается во внедренный объект OLE. Если вы измените тему (цвета, шрифты и эффекты) презентации, это не затронет лист, вставленный из Excel. Вы также не сможете редактировать таблицу с помощью команд PowerPoint.
-
Выберите слайд, на который нужно добавить лист Excel.
-
На вкладке Вставка нажмите кнопку Таблица и выберите пункт Таблица Excel.
-
Чтобы добавить текст в ячейку таблицы, щелкните эту ячейку, а затем введите текст.
После этого щелкните за пределами таблицы.
Совет: Чтобы редактировать таблицу Excel после отмены ее выбора, щелкните таблицу дважды.
После добавления таблицы в презентацию вы можете использовать инструменты для работы с таблицами в PowerPoint для форматирования, применения стиля и других изменений в таблице. Сведения о том, как изменить то, что вы добавили в презентацию PowerPoint, см. в статье Изменение внешнего вида таблицы.
Дополнительные сведения
Вы можете добавить таблицу на слайд, добавить или удалить строки и столбцы, а также применить базовое форматирование таблицы в PowerPoint 2016 для Mac.
Вставка таблицы
-
Выберите слайд, на который нужно добавить таблицу.
-
На вкладке Вставка нажмите кнопку Таблица.
-
В меню Вставка таблицы выполните одно из перечисленных ниже действий.
-
Наведите указатель мыши на сетку, выделите нужное количество столбцов и строк и щелкните. Таблица будет добавлена на слайд.
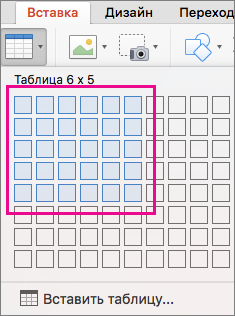
-
Выберите команду Вставить таблицу, а затем введите соответствующие значения в поля Число столбцов и Число строк.
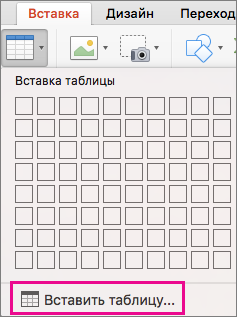
-
-
Чтобы добавить текст в ячейку, щелкните ее и введите его. После этого щелкните за пределами таблицы.
Советы:
-
Чтобы быстро добавить строку в конце таблицы, щелкните последнюю ячейку последней строки и нажмите клавишу TAB.
-
Чтобы добавить столбец или строку, щелкните ячейку правой кнопкой мыши (или левой, удерживая клавишу CTRL), наведите указатель на команду Вставить и выберите нужный вариант.
-
Чтобы удалить столбец или строку, щелкните ячейку правой кнопкой мыши (или левой, удерживая клавишу CTRL), наведите указатель на команду Удалить и выберите нужный вариант.
Вы можете добавить таблицу на слайд, создав ее прямо в Веб-приложение PowerPoint. Вы также можете копировать и вставлять из Word в Интернете, Outlook в Интернете или классических приложений Office (Word, Excel, PowerPoint ).
Щелкните заголовок раздела ниже, чтобы открыть подробные инструкции.
-
Выберите слайд, на который нужно добавить таблицу.
-
На вкладке Вставка нажмите кнопку Таблица.
-
В раскрывающейся сетке выберите нужное количество строк и столбцов с помощью мыши.
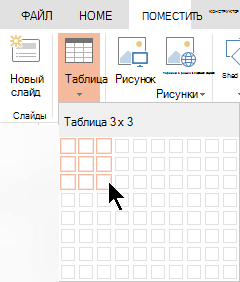
На слайд добавляется пустая таблица.
-
Чтобы добавить текст в ячейку таблицы, щелкните ее, а затем введите текст. После этого щелкните за пределами таблицы.
-
Чтобы быстро добавить строку в конце таблицы, щелкните последнюю ячейку последней строки и нажмите клавишу TAB.
-
Чтобы добавить строки или столбцы, щелкните ячейку правой кнопкой мыши, а затем на мини-панели инструментов нажмите кнопку Вставить и выберите место вставки строки или столбца.
-
Чтобы удалить строки или столбцы, щелкните ячейку правой кнопкой мыши, а затем на мини-панели инструментов нажмите кнопку Удалить и выберите нужный вариант.
-
-
В Word в Интернете щелкните таблицу, которую нужно скопировать, а затем выберите Макет > Выберите > Выбрать таблицу.
-
На вкладке Главная в группе Буфер обмена нажмите кнопку Копировать.
-
В презентации Веб-приложение PowerPoint выберите слайд, на который нужно скопировать таблицу, а затем на вкладке Главная в группе Буфер обмена нажмите кнопку Вставить.
Совет: Вы также можете скопировать и вставить таблицу из презентации Веб-приложение PowerPoint в документ Word в Интернете.
Группу ячеек или весь лист можно скопировать из Excel в Интернете в Веб-приложение PowerPoint.










