ВPowerPoint для Windows и macOS, а также в Интернете вы можете добавлять скрытые субтитры или субтитры в видео и аудиофайлы в презентациях. Добавление скрытых субтитров делает презентацию доступной для более широкой аудитории, включая людей с нарушениями слуха и тех, кто говорит на других языках.
Чтобы ознакомиться с лучшими методиками обеспечения специальных возможностей, см. статью Как сделать презентации PowerPoint доступными для людей с ограниченными возможностями.
Начиная с версии 2016 PowerPoint использует новый, более простой формат файлов субтитров, который называется WebVTT. Видеопроигрыватель в следующих версиях PowerPoint может отображать эти субтитры при воспроизведении видео:
-
PowerPoint 2016
-
PowerPoint 2019
-
PowerPoint 2021
-
PowerPoint для Microsoft 365
Субтитры хранятся в текстовом файле с расширением имени файла .vtt. Создать файл с субтитрами можно вручную или с помощью средства создания субтитров. Соответствующие инструкции и полезные программы для создания субтитров можно найти в Интернете, введя в строке поиска запрос "создание файла субтитров vtt".
Инструкции по отображению субтитров при просмотре видео в этих версиях PowerPoint см. в статье Специальные возможности при воспроизведении видео и звука в PowerPoint.
Требования для этой функции
В Office 2016 доступность функции субтитров зависит от способа установки Microsoft 365. Скрытые субтитры доступны только для установок Office 2016 с технологией нажми и работай, установки на основе MSI не включают функции субтитров. В следующем разделе вы можете узнать, доступна ли эта функция для установки PowerPoint 2016.
-
Откройте приложение Office 2016.
-
В меню Файл выберите пункт Учетная запись.
-
Для Office 2016 установок "нажми и запускай " у вас будет кнопка "Параметры обновления ".
Если использовался установщик Windows, кнопки Параметры обновления не будет. Вы увидите только кнопку О программе <название приложения>.

Если у вас есть установка Office 2016 на основе MSI, перейдите на вкладку Office 2010-2013 этой статьи, чтобы узнать, какие функции субтитров вам доступны.
Создание скрытых субтитров
Прежде чем добавлять субтитры, подготовьте текстовый файл субтитров с расширением .vtt. Инструкции по созданию файла субтитров см. в разделе Создание субтитров для видео.
Добавление субтитров к видео
Вы можете добавлять субтитры к презентациям, которые вы записали с видеокомментарием, записями экрана и любым другим видео (кроме видео в сети), вставляемым в PowerPoint.
-
В PowerPoint в режиме просмотра Обычный откройте слайд с видео, к которому нужно добавить субтитры.
-
Выделите видеозапись на слайде.
-
На вкладке Воспроизведение выберите " Вставка субтитров, а затем выберите Вставить субтитры.
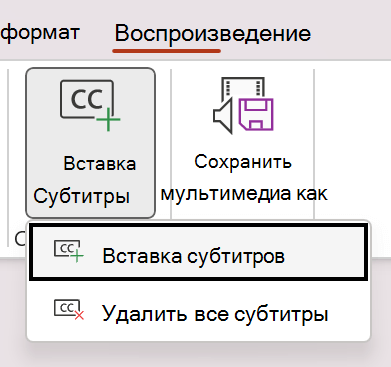
-
В диалоговом окне Вставка субтитров выберите файл или файлы и нажмите кнопку Вставить.
-
Если вам нужно добавить дополнительные файлы субтитров, просто повторите процесс.
-
Запустите воспроизведение видео и посмотрите, правильно ли отображаются субтитры.
Удаление субтитров из видео
Чтобы отредактировать файл с субтитрами, прикрепленный к видео в PowerPoint, вы можете удалить его из видео, изменить, а затем добавить обратно. Перед удалением файла из видео PowerPoint убедитесь, что исходная версия файла субтитров сохранена у вас на компьютере.
Если вы добавили несколько файлов субтитров к своему видео, указанные ниже действия позволят удалить все эти файлы.
-
В PowerPoint в режиме просмотра Обычный откройте слайд с видео, которое содержит субтитры.
-
Выделите видеозапись на слайде.
-
На вкладке Воспроизведение выберите Вставка субтитров, а затем выберите Удалить все субтитры.
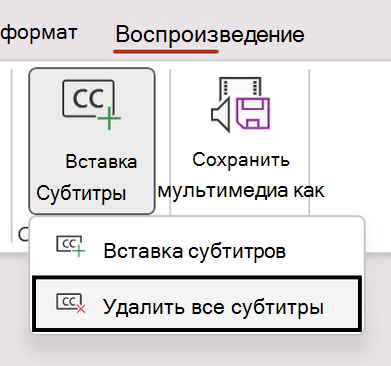
Дополнительные способы добавления субтитров
Начиная с версии 2111, вы также можете вставлять субтитры из Ленты специальных возможностей с помощью кнопки Вставка субтитров.
Начиная с версии 2208, вы также можете вставлять скрытые субтитры из контекстного меню, которое появляется при щелчке видео правой кнопкой мыши.
Совет: Если вы используете Microsoft 365, вы также можете, если хотите, показывать субтитры в прямом эфире, включая перевод вашей речи на другой язык в прямом эфире во время выступления. Дополнительные сведения см. в статье Презентация с автоматическими субтитрами или субтитрами в реальном времени в PowerPoint.
Добавление субтитров в звуковой файл
Начиная с версии 2303, вы можете вставлять скрытые субтитры для звука так же, как и для видео.
Совет: Скрытые субтитры будут отображаться только на слайде, в который вставляется звуковой файл, даже если звук продолжает воспроизводиться на других слайдах, так как включен параметр Воспроизведение через слайды .
Статьи по теме
Создание презентаций PowerPoint, доступных людям с ограниченными возможностями
Начиная с версии 16.63 PowerPoint для Mac поддерживает субтитры в формате WebVTT.
Субтитры хранятся в текстовом файле с расширением имени файла .vtt. Создать файл с субтитрами можно вручную или с помощью средства создания субтитров. Соответствующие инструкции и полезные программы для создания субтитров можно найти в Интернете, введя в строке поиска запрос "создание файла субтитров vtt".
Инструкции по отображению субтитров при просмотре видео в поддерживаемых версиях PowerPoint см. в разделе "Включение скрытых субтитров или субтитров с помощью клавиатуры" статьи Специальные возможности при воспроизведении видео и звука в PowerPoint.
Создание скрытых субтитров
Прежде чем добавлять субтитры, подготовьте текстовый файл субтитров с расширением .vtt. Инструкции по созданию файла субтитров см. в разделе Создание субтитров для видео.
Добавление субтитров к видео
Вы можете добавлять субтитры к презентациям, которые вы записали с видеокомментарием, записями экрана и любым другим видео (кроме видео в сети), вставляемым в PowerPoint.
-
В PowerPoint в режиме просмотра Обычный откройте слайд с видео, к которому нужно добавить субтитры.
-
Выделите видеозапись на слайде.
-
На вкладке Воспроизведение выберите " Вставка субтитров, а затем выберите Вставить субтитры.
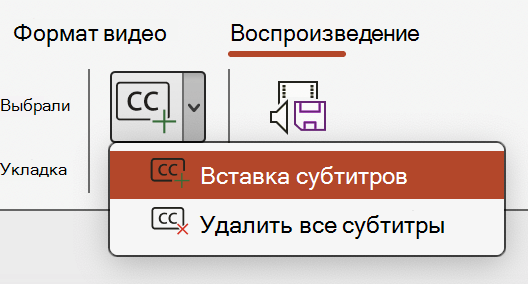
-
В диалоговом окне Вставить субтитры перейдите к файлу субтитров. Выберите файл или файлы, а затем выберите Вставить
-
Если вам нужно добавить дополнительные файлы субтитров, просто повторите процесс.
-
Запустите воспроизведение видео и посмотрите, правильно ли отображаются субтитры.
Удаление субтитров из видео
Если вам нужно изменить файл скрытых субтитров, вставленный в видео в PowerPoint, вам необходимо сначала удалить файл, изменить его, а затем снова добавить в видео. Перед удалением файла из видео PowerPoint проверьте, сохранена ли на компьютере оригинальная копия файла субтитров.
Если вы добавили несколько файлов субтитров к своему видео, указанные ниже действия позволят удалить все эти файлы.
-
В PowerPoint в режиме просмотра Обычный откройте слайд с видео, которое содержит субтитры.
-
Выделите видеозапись на слайде.
-
На вкладке Воспроизведение выберите Вставка субтитров, а затем выберите Удалить все субтитры.
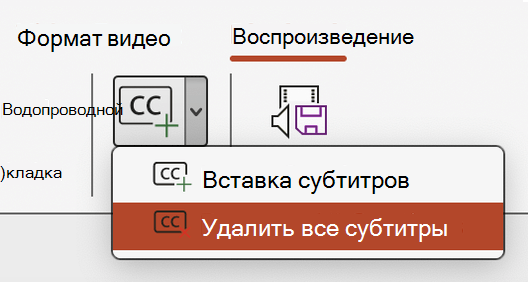
Дополнительные способы добавления субтитров
Вы также можете вставить субтитры с ленты специальных возможностей с помощью кнопки Вставить субтитры.
Начиная с версии 16.64, вы также можете вставлять субтитры из контекстного меню, которое появляется при щелчке видео с нажатой клавишей Control.
Совет: Если вы используете Microsoft 365, вы также можете, если хотите, показывать субтитры в прямом эфире, включая перевод вашей речи на другой язык в прямом эфире во время выступления. Дополнительные сведения см. в статье Презентация с автоматическими субтитрами или субтитрами в реальном времени в PowerPoint.
Добавление субтитров в звуковой файл
Начиная с версии 16.71, вы можете вставлять скрытые субтитры для звука так же, как и для видео.
Совет: Скрытые субтитры будут отображаться только на слайде, в который вставляется звуковой файл, даже если звук продолжает воспроизводиться на других слайдах, так как включен параметр Воспроизведение через слайды .
Статьи по теме
Создание презентаций PowerPoint, доступных людям с ограниченными возможностями
Начиная со сборки 16.0.17201.40500, вы можете вставлять скрытые субтитры для внедренных видео в PowerPoint для Интернета. Поддерживаются закрытые субтитры, хранящиеся в текстовом файле в формате WebVTT с расширением VTT .
Создать файл с субтитрами можно вручную или с помощью средства создания субтитров. Соответствующие инструкции и полезные программы для создания субтитров можно найти в Интернете, введя в строке поиска запрос "создание файла субтитров vtt".
Инструкции по отображению субтитров при просмотре видео в этих версиях PowerPoint см. в статье Специальные возможности при воспроизведении видео и звука в PowerPoint.
Создание скрытых субтитров
Подготовьте текстовый файл подпись с расширением имени VTT перед добавлением субтитров. Инструкции по созданию файла субтитров см. в разделе Создание субтитров для видео.
Добавление субтитров к видео
Вы можете добавлять субтитры к презентациям, которые вы записали с видеокомментарием, записями экрана и любым другим видео (кроме видео в сети), вставляемым в PowerPoint.
-
В PowerPoint в режиме просмотра Обычный откройте слайд с видео, к которому нужно добавить субтитры.
-
Выделите видеозапись на слайде.
-
На вкладке Видео выберите Вставить субтитры, а затем — Вставить субтитры.
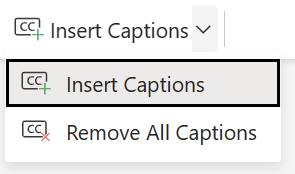
-
В диалоговом окне Вставка субтитров выберите файл или файлы и нажмите кнопку Вставить.
-
Если вам нужно добавить дополнительные файлы субтитров, просто повторите процесс.
-
Запустите воспроизведение видео и посмотрите, правильно ли отображаются субтитры.
Удаление субтитров из видео
Чтобы отредактировать файл с субтитрами, прикрепленный к видео в PowerPoint, вы можете удалить его из видео, изменить, а затем добавить обратно. Перед удалением файла из видео PowerPoint убедитесь, что исходная версия файла субтитров сохранена у вас на компьютере.
Если вы добавили несколько файлов субтитров к своему видео, указанные ниже действия позволят удалить все эти файлы.
-
В PowerPoint в режиме просмотра Обычный откройте слайд с видео, которое содержит субтитры.
-
Выделите видеозапись на слайде.
-
На вкладке Видео выберите Вставить субтитры, а затем выберите Удалить все субтитры.
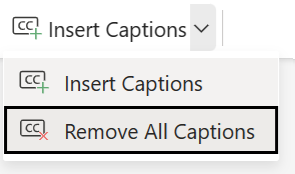
Дополнительные способы добавления субтитров
Вы также можете вставить субтитры с ленты специальных возможностей с помощью кнопки Вставить субтитры.
Вы также можете вставить скрытые субтитры из контекстного меню, которое отображается при щелчке правой кнопкой мыши видео.
Совет: Если вы используете Microsoft 365, вы также можете, если хотите, показывать субтитры в прямом эфире, включая перевод вашей речи на другой язык в прямом эфире во время выступления. Дополнительные сведения см. в статье Презентация с автоматическими субтитрами или субтитрами в реальном времени в PowerPoint.
Статьи по теме
Создание презентаций PowerPoint, доступных людям с ограниченными возможностями










