Добавление приложения в Microsoft Teams
Вы можете добавлять приложения в Microsoft Teams в веб-, классической или мобильной версиях. Приложения Microsoft Teams — это веб-приложения SaaS, которые не нужно развертывать локально.
Совет: Не знаете, почему вы хотите добавить приложение в первую очередь? Получите обзор, прочитав статью Первые сведения о приложениях в Microsoft Teams.
Добавление из приложений
В левой части Teams можно перейти к разделу Приложения и найти различные категории, где вы увидите обзор всех доступных для добавления. Вы также можете добавлять приложения непосредственно из контекста, в который вы работаете, независимо от того, находитесь ли вы в чате, канале или собрании.
-
В левой части Teams выберите Приложения. Найдите свое любимое приложение или просмотрите категории приложений, чтобы найти новые.
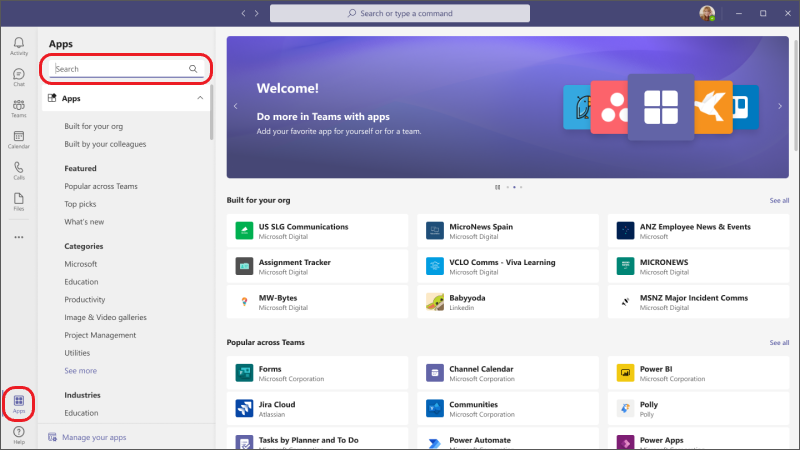
-
Выберите нужное приложение, и откроется экран описания. Просмотрите подразделы (например, Вкладки, Сообщения, Личное приложение). В этой области описаны возможности приложения, а также сведения о том, где оно будет отображаться в Teams и готово для использования или настройки.
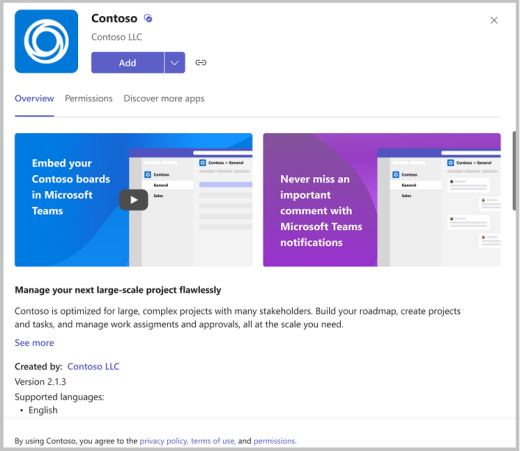
-
Чтобы добавить приложение, нажмите кнопку Добавить. Этот шаг одинаков для всех расположений, где можно добавить приложение, но иногда кнопка Добавить имеет раскрывающийся список с несколькими параметрами для добавления приложения.
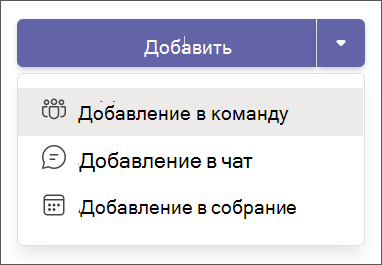
Примечание: Владельцы команд могут ограничить число пользователей, которые могут добавлять приложения. Некоторые приложения могут быть установлены только владельцем команды, так как для них требуются дополнительные разрешения. Дополнительные сведения см. в разделе Отключение добавления приложений в Teams.
Добавление приложения в чат или вкладку канала
На вкладках можно добавлять приложения для совместного использования содержимого и совместной работы.
-
Перейдите в канал, групповой чат или общую беседу по своему усмотрению и выберите Добавить вкладку


-
Выберите нужное приложение. В некоторых случаях можно добавить на вкладку определенный файл.
Совет: Дополнительные сведения см. в разделе Использование приложения на вкладке в канале или чате.
Добавление приложения в собрание
Организаторы собраний и выступающие могут добавлять приложения до или во время собраний.
Чтобы добавить приложение перед собранием, сначала отправьте приглашение на собрание, а затем откройте собрание. Выберите Добавить 
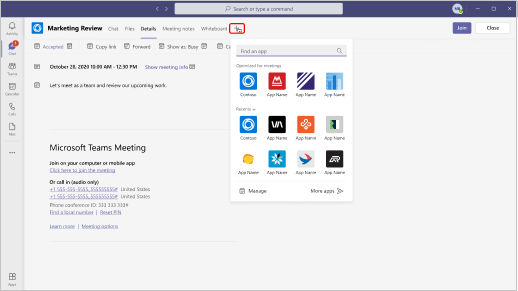
Чтобы добавить приложение во время собрания, после начала собрания выберите Дополнительные действия 

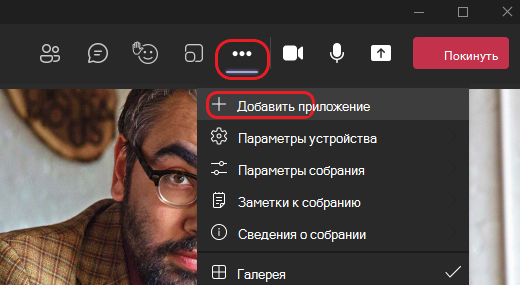
Совет: Дополнительные сведения см. в разделе Использование приложений в собраниях Teams.
Добавление приложения из области обмена сообщениями
Некоторые приложения позволяют вставлять содержимое из приложения непосредственно в сообщения Teams. Чтобы добавить его, выберите расширения для обмена сообщениями 

Вы также можете добавить приложения с возможностью бота из области обмена сообщениями. Боты предоставляют ответы, обновления и помощь, когда вы общаетесь с ними один на один или в каналах. Чтобы добавить бота, введите @ в поле, в котором вы вводите сообщение, а затем выберите Получить ботов.
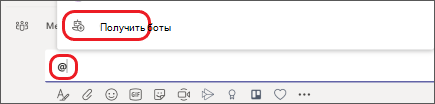
Добавление уведомлений приложений в канал
Возможность приложения, называемая соединителем, вставляет уведомления приложений в канал.
-
Чтобы настроить его, перейдите на нужный канал, выберите Дополнительные параметры

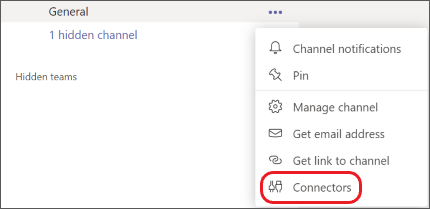
-
Вам будет предоставлена возможность настроить уведомления для любого приложения, уже добавленного для вашей команды, или добавить новое приложение.
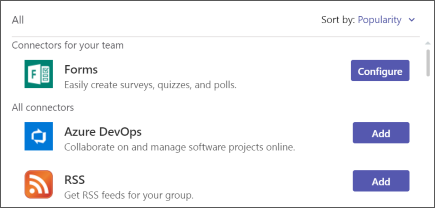
Посмотрите, как это делается!











