Приложения для SharePoint — это небольшие, простые в использовании отдельные приложения, которые выполняют задачи или выполняют определенные бизнес-задачи. Вы можете добавлять приложения на сайт, чтобы настроить его с определенными функциями или отобразить сведения, такие как отслеживание времени и расходов. Вы также можете добавить приложения, которые выполняют различные задачи на основе документа. Вы также можете добавлять приложения, которые отображают новости или сведения со сторонних веб-сайтов или подключаются к социальным веб-сайтам.
Возможно, вы сможете добавлять приложения на сайт из различных источников. Например, если в вашей организации разработаны пользовательские приложения для внутреннего использования, их можно добавить, просмотрев их в области Из вашей организации. Вы также можете запросить или приобрести приложения у сторонних разработчиков, просматривая магазин SharePoint .
Добавление приложений, разрешенных вашей организацией
-
На сайте, на который вы хотите добавить приложение, перейдите в Параметры

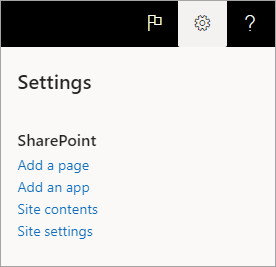
-
Выберите приложение, которое вы хотите добавить, на странице Мои приложения.
Примечание: Некоторые приложения доступны только в классическом SharePoint классическом. Чтобы увидеть их, выберите ссылку классического впечатления под заголовком Мои приложения.
Чтобы увидеть только приложения, добавленные вашей организацией, выберите Из моей организации слева в области Фильтры. И наоборот, чтобы увидеть только приложения, доступные в SharePoint Store, выберите SharePoint Магазине слева. -
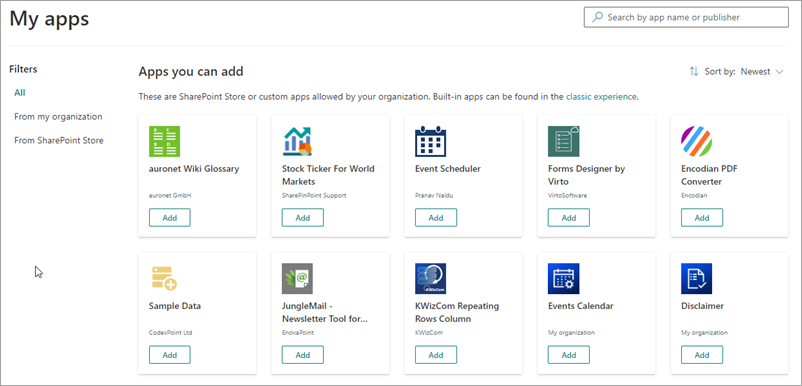
Некоторые приложения доступны только в классическом SharePoint. Чтобы увидеть их, выберите ссылку классического впечатления под заголовком Мои приложения. -
Найдите приложение, которое вы хотите добавить, прокрутите доступные приложения или выполните поиск по определенному приложению в поле поиска в верхней части, а затем выберите Добавить.
-
Просмотрите доступ к данным и разрешения дляприложения. Если вы согласны, выберите Доверять.
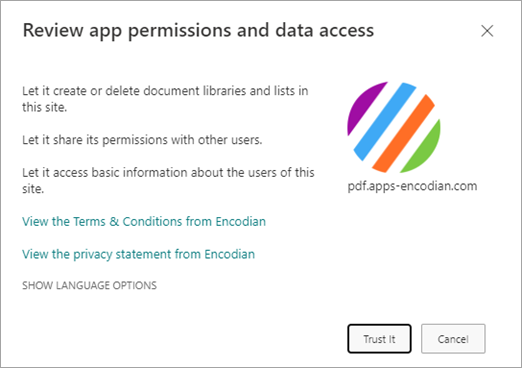
-
Когда приложение будет добавлено на сайт, вы увидите в верхней части страницы сообщение о том, что приложение добавлено успешно. Его можно найти на странице "Содержимое сайта".
-
После установки приложения его можно найти на странице "Содержимое сайта". Перейдите Параметры

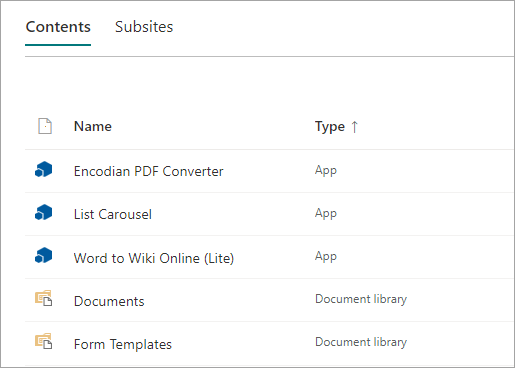
В зависимости от того, какие задачи выполняет приложение, оно может выполнять такие действия, как добавление команд в списки и библиотеки или веб-часть, которая может быть добавлена на страницу.
Запрос приложения в магазине SharePoint Store
Вы можете запросить приложение в магазине SharePoint, которое ваша организация еще не разрешила. Если он утвержден, вы сможете добавить его на свой сайт.
-
На сайте, на который вы хотите добавить приложение, перейдите в Параметры

-
В верхней части страницы в панели меню выберите SharePoint Store.
-
Выполните поиск приложения в панели поиска или выберите категорию слева для прокрутки доступных приложений.
-
Выберите приложение, которое вы хотите добавить. В некоторых случаях добавление приложения может поддерживаться только в классическом SharePoint Store. В таких случаях вы увидите ссылку, которая дает возможность перейти на классический магазин.
-
Выберите Запросить.
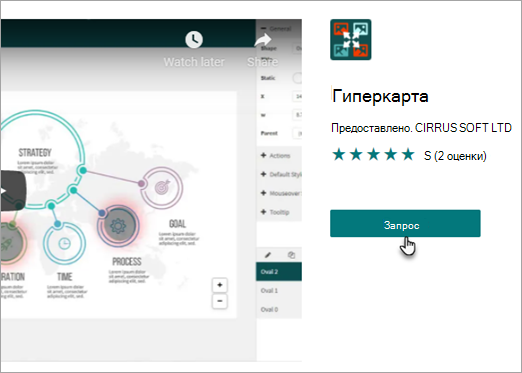
-
При желании вы можете добавить причину запроса. Затем выберите Отправить запрос.
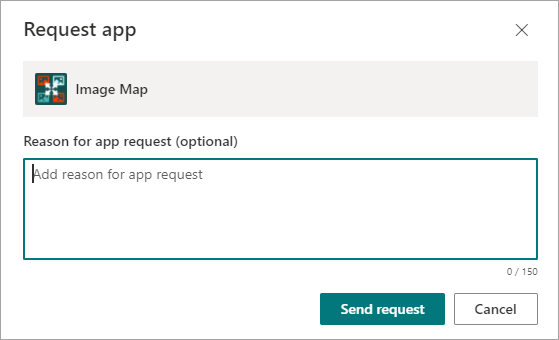
-
После утверждения приложения вы сможете добавить его на свой сайт.
Добавление приложения на сайт
-
На сайте, на который вы хотите добавить приложение, перейдите в Параметры

-
На странице Мои приложения выберите ссылку классического приложения под заголовком Мои приложения и сделайте следующее:
Действие
Действие
Добавление встроенного приложения SharePoint, например библиотеки документов
-
В поле поиска введите имя встроенного приложения, которое требуется добавить (например, библиотека документов). Нажмите клавишу ВВОД.
-
Щелкните имя приложения, чтобы добавить его, и укажите необходимые сведения.
Дополнительные сведения о работе с распространенными встроенными приложениями см. в перечисленных ниже статьях.
Полезные сведения
-
Для выполнения различных задач на сайт можно добавить несколько экземпляров одного и того же встроенного приложения.
-
Чтобы добавить встроенное приложение, требуются разрешения не ниже уровня "Разработчик".
Добавление приложения из организации
-
Выберите Из вашей организации.
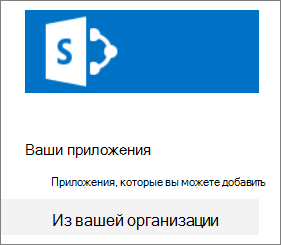
-
В отфильтрованном списке приложений выберите нужное.
Скачивание приложения из магазина SharePoint
-
Выберите Магазин SharePoint.
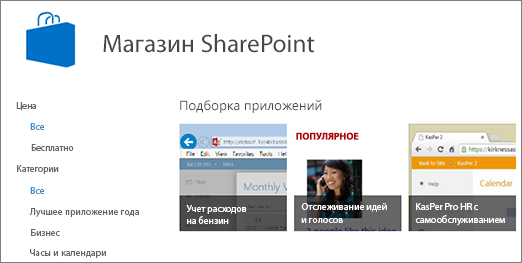
-
В ответ на запрос, следует ли доверять этому приложению, просмотрите сведения о нем и нажмите кнопку Доверять, чтобы добавить.
-
На странице магазина SharePoint отфильтруйте список с помощью категорий в левой части страницы и найдите то, что вам нужно.
Если вы уже знаете имя или тег для нужного приложения, вы можете ввести его в поле поиска и найти напрямую. -
Щелкните нужное приложение. Выберите команду Подробные сведения или Отзывы, чтобы узнать о приложении больше.
-
Чтобы добавить приложение, нажмите кнопку Добавить. Сначала может потребоваться запросить приложение у своей организации. В этом случае нажмите кнопку Запросить.
-
В ответ на запрос, следует ли доверять этому приложению, просмотрите условия использования и заявление разработчика о конфиденциальности, а затем нажмите кнопку Доверять.
-
Приложение появится на странице "Содержимое сайта". Выберите его, чтобы открыть.
Полезные сведения
-
Для добавления приложений из магазина SharePoint требуется разрешение на полный доступ. Если вы — владелец сайта, оно у вас уже есть.
-
Учетная запись Майкрософт — это не то же самое, что учетная запись рабочая или учебная учетная запись, связанная с Microsoft 365. Если вы используете Microsoft 365 и у вас еще нет учетной записи Майкрософт, вы можете зарегистрироваться для ее использования, используя свой Microsoft 365 электронной почты.
-
Если ваша организация не разрешила приложение из SharePoint Store, вы можете запросить приложение. Человек в вашей организации, который управляет сайтом каталога приложений, может утверждать или от отказывать в запросах на создание приложений.
-
В зависимости от своего назначения приложение может выполнять дополнительные функции, например добавлять команды на ленту в библиотеках или к функциям выноски элемента в списках или библиотеках. Кроме того, оно может включать веб-часть, которую можно добавить на страницу.
-
Установленное приложение можно открыть на странице "Содержимое сайта". Перейдите Параметры 










