Используйте Power Automate для рабочие процессы списков и библиотек в списках,SharePoint и OneDrive для работы и учебы. Power Automate автоматизировать распространенные задачи междуSharePoint, другими Microsoft 365 службами и сторонними службами.
Создание потока для списка или библиотеки
-
Перейдите к списку или библиотеке в списках Майкрософт,SharePoint или в OneDrive для работы и учебы.
Примечания:
-
Power Automate под меню Automate на панели командSharePoint библиотек и OneDrive для работы и учебы в Интернете. В списках Power Automate меню Интеграция. Если SharePoint, возможность создания поток будет доступна только для участников сайта, которые могут добавлять и изменять элементы. Этот параметр всегда доступен для OneDrive для работы и учебы браузера.
-
Power Automate можно подключиться SharePoint Server с помощью локального шлюза данных. Power Automate не отображаются в SharePoint Server.
-
-
В верхней части списка выберите интегрировать > Power Automate > Создать поток. (В библиотеке или OneDrive выберите Автоматизировать > Power Automate > Создать поток.)
-
Выберите шаблон поток панели справа. Отображаются некоторые часто используемые потоки. Начало работы с распространенными сценариями, такими как отправка настраиваемой электронной почты при добавлении нового элемента в библиотеку. Используйте эти шаблоны в качестве отправной точки для создания собственных потоков. Вы также можете выбрать шаблоны настраиваемого потока действий, которые находятся в нижней части списка, чтобы создать поток с нуля. Выбрав шаблон, выполните оставшиеся действия на Power Automate сайте.
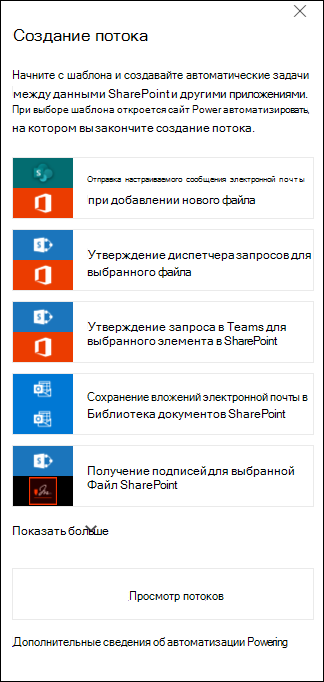
-
Чтобы подключиться к списку или библиотеке, следуйте инструкциям на Power Automate сайте. Учетные данные проверяются для каждой службы, используемой в потоке. Для Microsoft 365, таких как SharePoint и Outlook, подключения создаются автоматически. Чтобы войти в каждую службу сторонних служб, выберите предоставленную ссылку.
-
В конструкторе действий ниже Power Automate действий. Первое действие, также известное как триггер,определяет пуск потока. Добавьте дополнительные действия после первого действия. Каждое новое действие зависит от предыдущего действия.
Один тип потока выполняет действия автоматически при добавлении или смене элементов в списке или библиотеке. Например, следующий шаблон потока отправляет сообщение электронной почты при добавлении элемента в список. Второй тип потока можно начать только после выбора элемента. Чтобы запустить этот поток, выберите меню Автоматизировать на панели команд SharePoint или Списки. Выбранный тип триггера определяет, запускается ли поток автоматически или вручную на панели команд.
Добавьте необходимые сведения или измените значения по умолчанию для шаблона в конструкторе. Чтобы изменить значения по умолчанию, в области Отправкапочты выберите Изменить. В качестве параметров для действия Отправить сообщение электронной почты можно включить изменение отображения дополнительных полей SharePoint сообщения электронной почты.
-
Настройте поток и выберите Создать Flow.
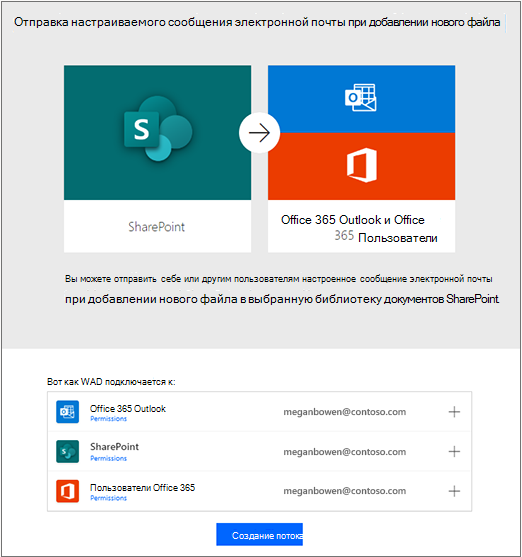
Примечание: Чтобы узнать больше о Power Automate, изучите обучающие видеоролики.
7. После поток выберите Готово.
Примечание: Посмотрите все свои потоки и проверьте состояние на веб-Power Automate.
После создания этого потока добавьте сообщение электронной почты в список или библиотеку, чтобы отправить сообщение, как по следующему.
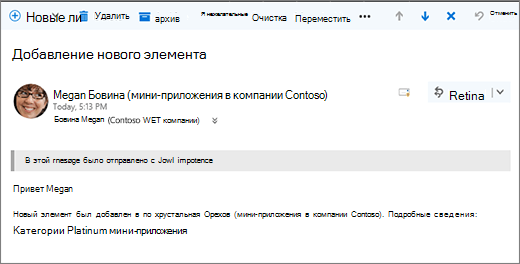
Чтобы узнать, как изменить поток списке, см. статью Изменение потока для списка. Чтобы узнать, как удалить поток в списке, см. удаление потока из списка.
Примечание: Power Automate классической SharePoint.
Если по умолчанию установлен классический Power Automate не будет отображаться на панели команд списка или библиотеки. Если новый опыт доступен, чтобы включить его для списка или библиотеки, перейдите к списку Параметры ивыберите Дополнительные Параметры . Дополнительные сведения см. в документе Переключениенового или классического опыта работы со списками и библиотеками документов.
Дополнительные сведения о списках см. в Microsoft 365? Дополнительные сведения о Power Automate см. вPower Automate.










