Примечание: Мы стараемся как можно оперативнее обеспечивать вас актуальными справочными материалами на вашем языке. Эта страница переведена автоматически, поэтому ее текст может содержать неточности и грамматические ошибки. Для нас важно, чтобы эта статья была вам полезна. Просим вас уделить пару секунд и сообщить, помогла ли она вам, с помощью кнопок внизу страницы. Для удобства также приводим ссылку на оригинал (на английском языке) .
Добавление одного или нескольких вспомогательной подключений к данным шаблона формы, можно либо запроса данных из списка или библиотеки документов или отправить данные в библиотеке документов на сервере Microsoft Windows SharePoint Services.
В этой статье
Общие сведения
Дополнительного подключения данных — любое подключение данных к внешнему источнику данных, которые будут добавлены в шаблон формы. Это подключение к данным отличается от основного подключения данных, который создается при разработке шаблона формы на основе базы данных, веб-службы или параметры библиотеки подключений. Добавьте дополнительного подключения данных только в том случае, если не удается запросить или отправить данные через основного подключения данных.
При добавлении дополнительного подключения данных для шаблона формы, запросы данных, Microsoft Office InfoPath создает дополнительный источник данных поля данных и групп, соответствующую того, что данные хранятся в библиотеке документов или списка. 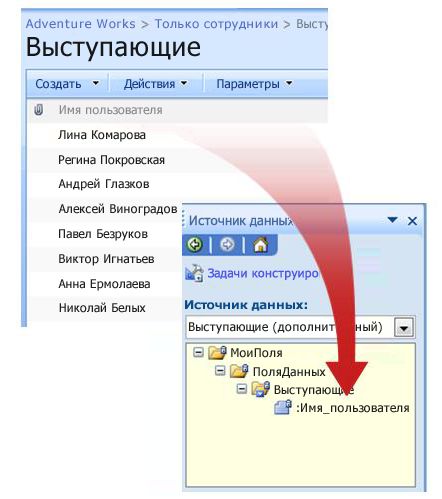
Так как структуры данных в дополнительный источник данных должен соответствовать того, что данные хранятся в библиотеке документов или списка, нельзя изменить существующие поля или группы в дополнительный источник данных.
Подключение к данным, что запросы данных из SharePoint в библиотеке документов или списка автоматически возвращает все элементы в список или библиотека документов. При использовании подключения к данным запроса для заполнения списка поле, раскрывающемся списке или поле со списком и управления содержит слишком много элементов или для отображения только элементы, которые соответствуют заданным условиям, можно использовать фильтр в элементе управления ограничить количество элемент мс найти ссылки на дополнительные сведения о фильтрации данных в элементах управления в разделе См.
Для каждого подключения для запроса данных можно также настроить сохранение его результатов, чтобы пользователи имели доступ к данным, когда их форма не подключена к сети. В зависимости от типа данных бывает необходимо отображать результаты запроса только если пользователи подключены к сети.
Примечание по безопасности: Если вы используете дополнительного подключения данных для получения конфиденциальные данные из внешнего источника данных, вы можете отключить эту функцию для защиты данных от несанкционированного использования в случае, если компьютер кражи или. Если отключить эту функцию, данные будут доступны только в том случае, если пользователь подключен к сети.
Если в шаблон формы добавлено подключение для запроса данных, оно будет по умолчанию использоваться, когда пользователь открывает формы, основанные на этом шаблоне. Шаблон формы можно также настроить на использование подключения для запроса данных одним из указанных ниже способов.
-
Добавить правило Можно настроить правила для использования при каждом возникновении условию в правиле подключение данных для запроса.
-
Добавление кнопки Кнопки можно добавить в шаблон формы, который пользователи могут щелкнуть получение данных с помощью подключение данных для запроса.
-
Использование пользовательского кода Если не удается добавить правило или кнопки, с помощью пользовательского кода получение данных с помощью подключение данных для запроса. Использование пользовательского кода требует разработчика для создания пользовательского кода.
При добавлении к шаблону формы подключения для отправки данных можно настроить шаблон формы таким образом, чтобы пользователи могли отправлять данные своей формы, и настроить параметры отправки для форм, основанных на данном шаблоне формы.
Подготовка
Прежде чем добавлять к шаблону формы дополнительное подключение данных, необходимо получить у администратора веб-узла следующие сведения:
-
Местоположение веб-узла SharePoint и разрешения, необходимые для доступа к нему.
-
Подтверждение настройки веб-узла таким образом, что пользователи могут получать данные из библиотеки или списка документов.
-
Подтверждение возможности хранения данных из библиотеки или списка документов на компьютерах пользователей для автономного использования.
Добавление подключения для запроса данных
Чтобы разрешить пользователям запрашивать данные в библиотеке или списке документов на веб-узле, расположенном на сервере с Microsoft Windows SharePoint Services, выполните следующие действия в шаблоне формы:
-
Добавьте дополнительное подключение данных.
-
Настройте шаблон формы для использования дополнительного подключения данных.
Шаг 1. Добавление дополнительного подключения данных
-
В меню Сервис выберите пункт Подключения к данным.
-
В диалоговом окне Подключения к данным нажмите кнопку Добавить.
-
В мастере создания подключения к данным установите переключатели Создать новое подключение для и Получение данных, а затем нажмите кнопку Далее.
-
На следующей странице мастера выберите пункт Библиотека или список SharePoint и нажмите кнопку Далее.
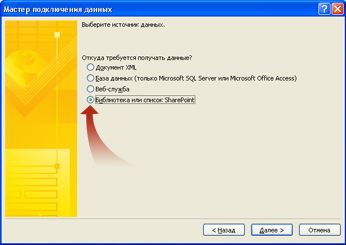
-
На следующей странице мастера введите URL-адрес сайта SharePoint с библиотеки документов или списка и нажмите кнопку Далее. Например чтобы использовать список документов на сайте SharePoint с http://www.adventureworks.com/EmployeeListURL-адрес, введите http://www.adventureworks.com/EmployeeList.
-
На следующей странице мастера в списке Выберите список или библиотеку щелкните список или библиотеку, которую требуется использовать, и нажмите кнопку Далее.
-
На следующей странице мастера установите флажки рядом со значениями, которые нужно получить. Если шаблон формы будет опубликован в библиотеке документов и формы, основанные на этом шаблоне формы, должны получать метаданные формы, установите флажок Включить данные только для активной формы.
-
Нажмите кнопку Далее.
-
Если вы хотите сохранить результаты запроса с помощью шаблона формы, установите флажок Сохранить копию данных в шаблоне формы. При установке этого флажка сохраняет результаты запроса в шаблоне формы. Так как данные хранятся в шаблоне формы, данные доступна форм, заполняемых пользователей, даже если их компьютеры не подключены к сети.
Примечание по безопасности: Установив этот флажок, вы сохраните результаты запроса в шаблоне формы. Поскольку данные будут храниться в шаблоне формы, они будут доступны в формах, заполняемых пользователями, даже если у этих людей не будет подключения к сети. Если через это подключение к данным принимается конфиденциальная информация, вы можете отключить эту функцию, чтобы защитить данные на случай утери или кражи компьютера.
-
Нажмите кнопку Далее.
-
На следующей странице мастера в поле Введите имя для этого подключения данных введите описательное имя для этого дополнительного подключения данных. Это имя, которое отображается в списке источник данных в области задач источник данных. Если вы хотите этот запрос для автоматического запуска при каждом открытии формы пользователем, установите флажок автоматически извлекать данные при открытии формы.
Шаг 2. Настройте шаблон формы для использования дополнительного подключения данных.
Если вы хотите форм, основанных на шаблоне формы для использования этого подключения данных после пользователь открывает форму, можно добавить правило в шаблон формы, которая использует это подключение к данным определенном условии или кнопки можно добавить в шаблон формы, пользователи могут интерфейс командной строки Проверка использовать это подключение к данным.
Добавление правила
К шаблону формы можно добавить правило, чтобы получать данные от подключения для запроса данных, если они удовлетворяют условию правила. В следующем примере процедуры для шаблона формы создано подключение для запроса данных и в шаблоне формы настроен элемент управления для отображения данных из этого подключения данных.
-
Если для шаблона формы используется несколько представлений, в меню Вид щелкните Имя представления, чтобы перейти к представлению с элементом управления, в котором вы хотите отображать данные из вторичного источника.
-
Дважды щелкните элемент управления, который должен отображать результаты запроса.
-
Перейдите на вкладку Данные.
-
В разделе Проверка и правила нажмите кнопку Правила.
-
В диалоговом окне Правила нажмите кнопку Добавить.
-
В поле Имя введите имя для правила.
-
Чтобы задать условия, когда правило должно выполняться, щелкните Задать условие и затем введите условие. Правило будет выполняться при выполнении условия. Если не задать условия, правило будет выполняться всякий раз, когда пользователь изменяет значения в элементе управления и перемещает курсор свой подальше от этого элемента управления.
-
Нажмите кнопку Добавить действие.
-
В списке Действие щелкните Запрос с использованием подключения данных.
-
В списке Подключение данных щелкните подключение для запроса данных, которое нужно использовать, и затем нажимайте кнопку ОК, чтобы закрыть все открытые диалоговые окна.
-
Чтобы проверить изменения, нажмите кнопку Просмотр на стандартной панели инструментов или нажмите клавиши CTRL+SHIFT+B.
Добавление кнопки
К шаблону формы можно добавить кнопку, которую пользователи смогут нажимать для использования подключения для запроса данных. В следующем примере предполагается, что для шаблона формы создано подключение для запроса данных.
-
Если для шаблона формы используется несколько представлений, в меню Вид щелкните Имя представления, чтобы перейти к представлению с элементом управления, в котором вы хотите отображать данные из вторичного источника.
-
Если область задач Элементы управления не отображается, щелкните Другие элементы управления в меню Вставка или нажмите клавиши ALT+I, C.
-
Перетащите элемент управления — кнопку на шаблон формы.
-
Дважды щелкните кнопку, добавленную к шаблону формы.
-
Перейдите на вкладку Общие.
-
В списке Действие выберите Обновить.
-
В поле Метка введите название, которое должно отображаться на кнопке в шаблоне формы.
-
Нажмите кнопку Настройка.
-
В диалоговом окне Обновить щелкните Один дополнительный источник данных.
-
В списке Выберите дополнительный источник данных выберите дополнительный источник данных, связанный с подключением для запроса данных, и затем нажимайте кнопку ОК, чтобы закрыть каждое открытое диалоговое окно.
-
Чтобы проверить изменения, нажмите кнопку Просмотр на стандартной панели инструментов или нажмите клавиши CTRL+SHIFT+B.
Добавление подключения для отправки данных
Чтобы разрешить пользователям отправлять формы, основанные на шаблоне формы, в библиотеку документов, выполните следующие действия:
-
Добавьте дополнительное подключение данных, которое будет загружать данные в шаблон формы.
-
Настройте шаблон формы, чтобы разрешить пользователям отправлять данные их форм в библиотеку документов.
Шаг 1. Добавление дополнительного подключения данных
-
В меню Сервис выберите пункт Подключения к данным.
-
В диалоговом окне Подключения к данным нажмите кнопку Добавить.
-
В мастере создания подключения данных выберите переключатель Создать новое подключение для, щелкните Отправка данных и нажмите кнопку Далее.
-
В разделе Как следует отправить данные? выберите В библиотеку документов на узле SharePoint и нажмите кнопку Далее.
-
В мастере создания подключения данных в поле Библиотека документов введите URL-адрес библиотеки документов SharePoint.
-
В поле Имя файла введите имя, которое будет идентифицировать форму в библиотеке документов.
Совет: Чтобы гарантировать уникальность каждого имени формы, можно воспользоваться формулой.
Как это сделать?
-
Выберите пункт Вставить формулу

-
В диалоговом окне Вставка формулы выполните одно из следующих действий:
-
Чтобы использовать поле в формуле, щелкните Вставить поле или группу, выберите нужное поле в диалоговом окне Выбор поля или группы, а затем нажмите кнопку ОК.
-
Чтобы использовать функцию в формуле, щелкните Вставить функцию, выберите нужную функцию в диалоговом окне Вставка функции, а затем нажмите кнопку ОК.
Совет: Если функция требует параметры, выберите ее в диалоговом окне Вставка функции, нажмите кнопку ОК и затем в поле Формула в диалоговом окне Вставка формулы, дважды щелкните функцию, который вы добавили и щелкните поле или Группа. Найти ссылки на дополнительные сведения о функциях в разделе См.
-
Для вставки в формулу значения или математического оператора в поле Формула введите значение или знак математической операции.
-
Операция
Символ
Добавление
+
Вычитание
-
Умножение
*
Деление
/
-
Примечание: Если в формуле используется оператор деления (/), убедитесь, что это пробел до и после оператором деления. Если оператором деления не пробела перед и после него, может Интерпретация InfoPath «/» в качестве разделителя XPath расположение действия, а не как оператор деления.
-
Для проверки формулы на правильность синтаксиса в диалоговом окне Вставка формулы щелкните кнопку Проверить формулу.
Для получения дополнительных сведений о формулах см. ссылки в разделе См. также.
-
-
Чтобы перезаписывать любые существующие одноименные формы в библиотеке документов, установите флажок Разрешить перезапись, если файл существует.
-
Нажмите кнопку Далее.
-
На следующей странице мастера в поле Введите имя подключения данных введите описательное имя для этого подключения данных.
После добавления дополнительного подключения для отправки данных нужно настроить шаблон формы, чтобы разрешить пользователям отправлять данные их форм с помощью этого подключения для отправки данных.
Шаг 2. Включение отправки в шаблоне формы
При настройке шаблона формы таким образом, чтобы пользователи имели возможность отправлять данные из формы, InfoPath добавляет на панель инструментов Стандартная кнопку Отправить, а в меню Файл формы — команду Отправить. Параметры отправки для шаблона формы можно также настроить следующими способами.
-
Изменить текст, отображаемый на кнопке Отправить.
-
Изменить сочетание клавиш для кнопки Отправить.
-
Создать настраиваемые сообщения, отображаемые для пользователей при отправке ими форм.
-
Указать, оставить ли форму открытой, закрыть ли форму или открыть другую пустую форму после отправки этой.
-
В меню Сервис выберите команду Параметры отправки.
-
В диалоговом окне Параметры отправки установите флажок Разрешить пользователям отправлять эту форму, нажмите кнопку Отправка данных формы в одном месте и в списке выберите библиотеку документов SharePoint.
-
В списке Выберите подключение данных для отправки выберите название подключения для отправки данных в библиотеку SharePoint.
-
Чтобы изменить имя кнопки Отправить, которая отображается на панели инструментов Стандартная, и команды Отправить, которая выводится в меню Файл, когда пользователи заполняют форму, введите новое имя в поле Подпись в диалоговом окне Параметры отправки.
Совет: Если вы хотите назначить сочетание клавиш для этой кнопки и команды, введите амперсанд (&) перед символом, который вы хотите использовать в качестве сочетания клавиш. Например чтобы назначить сочетание клавиш ALT + B как сочетание клавиш для отправки кнопок и команд, введите су & Правка.
-
-
Если не нужно, чтобы команда Отправить или кнопка Отправить на панели инструментов Стандартная использовались при заполнении формы, снимите флажок Показать команду отправки в меню и кнопку отправки на панели инструментов.
-
По умолчанию после отправки формы пользователями InfoPath оставляет форму открытой и отображает сообщение о том, была ли форма успешно отправлена. Чтобы изменить это стандартное действие, щелкните Дополнительно, а затем сделайте следующее:
-
Чтобы закрыть форму или создать новую пустую форму после отправки заполненной формы, выберите требуемый вариант в списке После отправки.
-
Чтобы создать сообщение, указывающее, была ли форма успешно отправлена, установите флажок Использовать настраиваемые сообщения, а затем введите свои сообщения в поля При успехе и При сбое.
Совет: В сообщении При сбое укажите, что пользователям нужно делать, если им не удается отправить форму. Например, можно предложить им сохранить форму и связаться с кем-нибудь для получения дальнейших инструкций.
-
Если не требуется выводить сообщение после отправки формы, снимите флажок Показывать сообщения об успешном или неудачном завершении.
-
-










