Вы можете добавить изображение (иногда прозрачное и называемое водяным знаком) в образец слайдов, чтобы оно отображалось на каждом слайде презентации. Например, у вас может быть логотип компании, который вы хотите включить на каждом слайде.
Применение изображения ко всем слайдам
-
На вкладке Вид выберите пункт Образец слайдов.
-
В представлении Образец слайдов выберите образец слайдов в верхней части области эскизов, расположенной слева.
-
На вкладке Образец слайдов на ленте щелкните Стили фона.

-
Щелкните Формат фона.
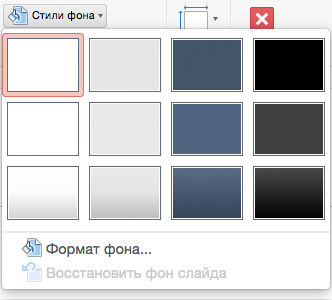
-
Чтобы вставить изображение со своего компьютера, установите переключатель Рисунок или текстура.
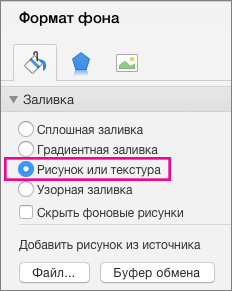
-
В разделе Добавить рисунок из источника нажмите кнопку Файл. (Или, чтобы вставить рисунок, который вы уже скопировали в буфер обмена, щелкните Буфер обмена.)
-
Найдите и выберите нужный рисунок и нажмите кнопку Вставить.
Выбранное изображение заполнит фон master слайда в области эскизов и все образцы макета под ним.
-
Если вы хотите создать эффект водяного знака, на панели Формат фона проведите панель прозрачности вправо, чтобы задать процент непрозрачности.

Применение изображения к определенным макетам слайдов
-
На вкладке Вид нажмите кнопку Образец слайдов.
-
В представлении Образец слайдов в области эскизов слева щелкните макет слайда или макеты, к которым нужно добавить фон рисунка. (Чтобы выбрать несколько элементов, удерживайте нажатой клавишу SHIFT во время выбора.)
-
На вкладке Образец слайдов нажмите кнопку Стили фона.

-
Щелкните Формат фона.
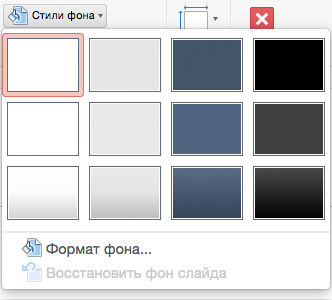
-
Чтобы вставить изображение со своего компьютера, установите переключатель Рисунок или текстура.
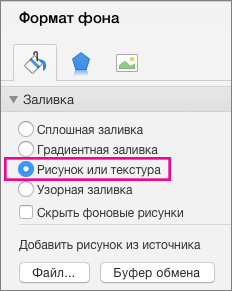
-
В разделе Добавить рисунок из источника нажмите кнопку Файл. (Или, чтобы вставить рисунок, который вы уже скопировали в буфер обмена, щелкните Буфер обмена.)
-
Найдите и выберите нужный рисунок и нажмите кнопку Вставить.
Выбранное изображение заполнит фон макета master или образцов, выбранных на шаге 2.
-
Если вы хотите создать эффект водяного знака, на панели Формат фона проведите панель прозрачности вправо, чтобы задать процент непрозрачности.

См. также
Удаление фонового рисунка или подложки со слайдов в PowerPoint для Mac










