Вы можете добавлять подписи к рисункам, формулам или другим объектам. Подписью называется нумерованная метка, например "Рис. 1", которую можно добавить к рисунку, таблице, формуле или другому объекту. Она состоит из настраиваемого текста ("Рисунок", "Таблица", "Формула" и т. д.), за которым следует число или буква (обычно "1, 2, 3..." или "а, б, в...") и необязательное описание.
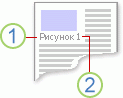
1. Выбранный или введенный текст.
2. Число, вставляемое Word.
Если позже вы добавите, удалите или переместите подпись, номера всех подписей можно легко обновить одновременно.
Вы также можете использовать набор субтитров для создания таблицы элементов с заголовками. Примеры этого включают таблицу уравнений или таблицу цифр.
В этой статье
Чтобы узнать больше, выберите любой раздел ниже.
Совет: Если вы хотите перемещать фигуру и подпись как один объект или обтекать текст вокруг рисунка и подпись, см. следующий раздел: Добавление подпись к плавающему объекту.
-
Выберите объект (таблицу, формулу, рисунок или другой объект), к которому вы хотите добавить подпись.
-
На вкладке Ссылки в группе Названия выберите команду Вставить название.

-
В списке Подпись выберите название, которое наилучшим образом описывает объект, например "Рисунок" или "Формула". Если список не содержит подходящего названия, нажмите кнопку Создать, введите новое название в поле Название, а затем нажмите кнопку ОК.

-
Введите любой текст, включая знаки препинания, которые должны следовать за названием.
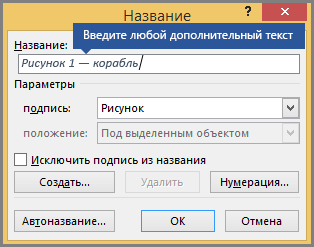
-
Нажмите кнопку ОК.
Примечание: Word вставляет порядковый номер подписи в виде поля. Если подпись выгладит как "Рисунок {SEQ Table \* ARABIC}", Word отображает код поля, а не значения полей. Чтобы просмотреть подпись, нажмите клавиши ALT+F9.
Word могут автоматически добавлять субтитры при вставке таблиц, изображений или других объектов.
-
Выберите объект (таблицу, формулу, рисунок или другой объект), к которому вы хотите добавить подпись.
-
На вкладке Ссылки в группе Названия выберите команду Вставить название.
-
В диалоговом окне Субтитры нажмите кнопку Автозапись, а затем выберите поля проверка для элементов, к которым вы хотите Word автоматически добавлять субтитры. Вы также можете выбрать позицию для добавления субтитров в раскрывающемся списке Позиция .
Если вы хотите иметь возможность обтекать текст вокруг объекта и его подпись или перемещать объект и подпись в виде одной единицы, необходимо сначала сгруппировать объект и подпись вместе.
-
Вставьте рисунок.
-
Выберите Параметры макета и выберите один из параметров с переносом текста .
Важно: Выполните этот шаг, прежде чем вставлять подпись. Если вы уже вставили подпись, удалите ее, выполните это действие, а затем снова добавьте.
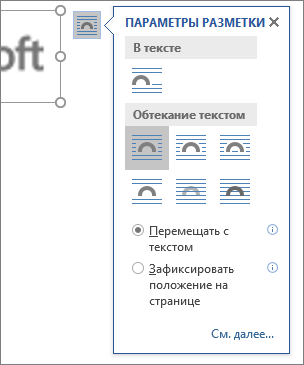
-
Добавьте подпись, выполнив действия, описанные в разделе Добавление подписей выше.
-
Выделите подпись, а затем, удерживая нажатой клавишу SHIFT, выделите рисунок.
-
Щелкните правой кнопкой мыши любой элемент и выберите Группировать > Группа.
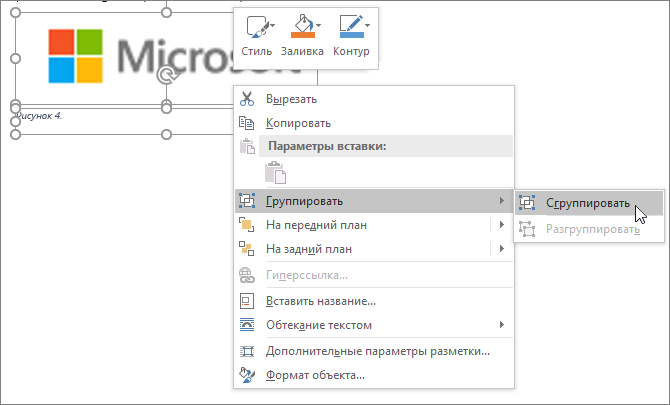
Теперь текст должен обтекать фигуру и подпись, как ожидалось, а рисунок и подпись останутся вместе, если вы переместите их в другое место на странице или в документе.
Примечание: При перемещении фигуры следует обновить подпись числа, чтобы убедиться, что нумеровка по-прежнему находится в правильном порядке.
При вставке новой подписи Word автоматически обновляет номера подписей. Однако при удалении или перемещении подписи необходимо вручную обновить их.
-
Щелкните в любом месте документа и нажмите клавиши CTRL+A, чтобы выделить весь документ.
-
Щелкните правой кнопкой мыши, а затем в контекстном меню выберите команду Обновить поле. Все подписи в документе будут обновлены.
Совет: Вы также можете обновить подписи, выделив весь документ и нажав клавишу F9.
После добавления хотя бы одной подписи в документ в библиотеке стилей появится новый стиль "Название". Чтобы изменить форматирование подписей во всем документе, просто щелкните этот стиль в коллекции правой кнопкой мыши и выберите команду Изменить. Вы можете задать размер шрифта, цвет, тип и другие параметры, которые будут применяться к подписям.

Дополнительные сведения об изменении стилей в Word см. в статье Настройка стилей в Word.
Чтобы удалить подпись выберите его и нажмите клавишу DELETE. Завершив удаление субтитров, обновите оставшийся набор субтитров в документе. Нажмите клавиши CTRL+A, чтобы выделить весь текст в документе, а затем клавишу F9, чтобы обновить все подписи. Это обеспечит правильность подпись номеров после удаления подпись.
См. также
У вас остались вопросы о подписях в Word?
Задайте их на форуме Answers в разделе по Word.
Помощь в улучшении Word
У вас есть идеи по улучшению подписей или других функций Word? Если да, отправьте нам отзыв. Дополнительные сведения см. в статье Как оставить отзыв по Microsoft Office?










