Вы можете использовать маркированные или нумерованные списки, чтобы упорядочить текст или отобразить последовательный процесс в презентации PowerPoint.

-
На вкладке Вид в группе Режимы просмотра презентации нажмите кнопку Обычный.
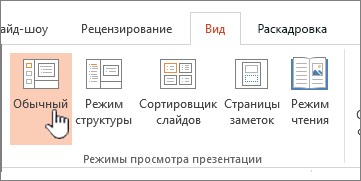
-
В левой части окна PowerPoint щелкните эскиз слайда, в который нужно добавить маркированный или нумерованный текст.
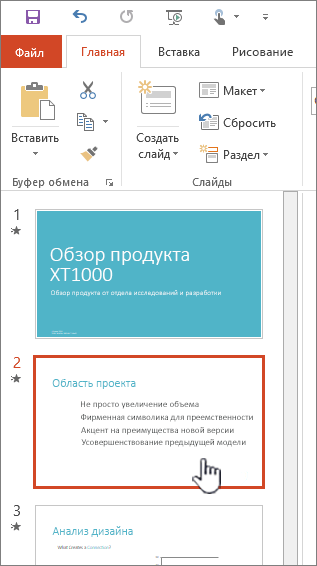
-
На слайде выделите строки в тексте или таблице, к которым нужно добавить маркеры или нумерацию.
-
На вкладке Главная в группе Абзац выберите Пункты


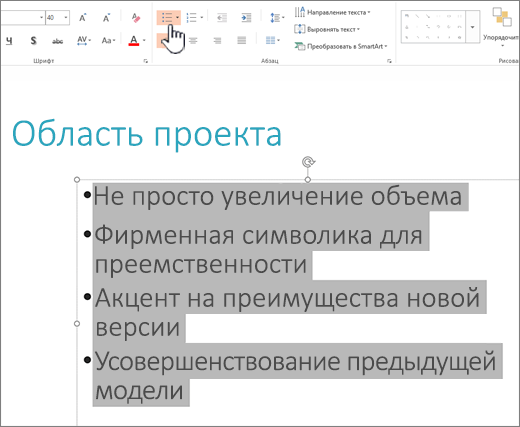
Примечания:
-
Чтобы изменить все строки текста, выделите контур текстового объекта и примените к нему маркеры или нумерацию.
-
Чтобы увеличить или уменьшить отступ и изменить интервал между маркером или числом и текстом, см. статью Разделы справки увеличить или уменьшить пробел между маркером или числом и текстом в строке? в этой статье.
-
Изменение цвета и стиля маркеров и понимание ограничений
Вы можете изменить цвет, стиль или размер маркеров или чисел в презентации PowerPoint, а также изменить число, с которого вы хотите начать.
-
Чтобы изменить маркер или номер, поместите указатель мыши в начале нужной строки. Чтобы изменить несколько маркеров или номеров, выделите текст со всеми нужными маркерами или номерами.
-
Нажмите кнопку Главная, щелкните стрелку рядом с кнопкой Маркеры или Нумеровка , а затем выберите пункт Маркеры и нумеровка.
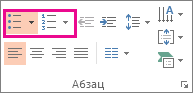
Совет: Чтобы быстро изменить стиль маркированного или нумерованного списка, просто щелкните нужный стиль в списке, который появляется при щелчке стрелки рядом с полем Маркеры или Нумеровка.
-
В поле Маркеры и нумеровка на вкладке Маркированный или Нумерованный (в зависимости от типа списка, с которым вы работаете) выберите изменения стиля, которые вы хотите внести, например:
-
Стиль маркеров или чисел
-
Цвет
-
Размер (чтобы изменить размер маркера или числа таким образом, чтобы он был определенным размером по отношению к тексту, нажмите кнопку Размер и введите процент).
-
Начальная цифра (на вкладке Нумерованный введите нужное число в поле Начать с )
-
Рисунки (чтобы использовать рисунок в качестве маркера, на вкладке Маркированный элемент щелкните Рисунок и прокрутите, чтобы найти рисунок)
-
Символы (чтобы временно добавить символ из списка символов на вкладку Маркированный ), на вкладке Маркированный нажмите кнопку Настроить, щелкните символ и нажмите кнопку ОК. Символ можно применить к слайдам из списков стилей.
-
Графические элементы SmartArt (чтобы преобразовать существующий маркированный или нумерованный список в графический элемент SmartArt, щелкните Главная > Преобразовать в SmartArt)
Советы:
-
Чтобы изменить формат только одного или нескольких стилей маркеров или чисел в списке, например цвета или размера, поместите курсор в начало строки, которую нужно изменить, перед открытием поля Маркеры и нумеровка . Изменения будут применены только к выбранным строкам.
-
Чтобы настроить выравнивание элементов в списке, см. раздел Разделы справки увеличить или уменьшить пробел между маркером или числом и текстом в строке? в этой статье.
-
Применение пользовательских стилей к нескольким слайдам
Лучший способ применения пользовательских стилей списков ко всем слайдам в презентации — изменение образца слайдов. Любая настройка списка, внося в master слайда, будет сохранена и применена ко всем слайдам. Вы также можете изменить или создать один или несколько макетов слайдов, которые включают пользовательские стили списков, и добавить их в те места презентации, где вы хотите использовать свои стили списков.
Перечисление ограничений в PowerPoint
Существует несколько вещей, которые нельзя сделать со списками в PowerPoint, что можно сделать в других Office программах, таких как Word. Например, PowerPoint не поддерживает:
-
Десятичные нумерованные списки (1.1, 1.2 и т. д.).
-
Определение новых числовых форматов (необходимо выбрать из набора стилей по умолчанию, предлагаемых на вкладке Нумерованный в поле Маркеры и нумеровка ).
-
применение полужирного, курсивного начертания и подчеркивания к маркерам и номерам (любое форматирование будет применяться ко всей выделенной строке или списку);
-
Вложенные списки (можно нажать клавишу TAB или нажать кнопку Увеличить уровень списка

Вопросы и ответы
Щелкните заголовок раздела ниже, чтобы открыть подробные инструкции.
Убедитесь, что вы помещаете маркеры или цифры в текстовое поле, а не в поле Заголовок . В текстовом поле вы получаете число или маркер каждый раз при нажатии ВВОД. При нажатии клавиши CTRL + ВВОД, вы получаете дополнительные строки без маркеров (хорошо подходит для сведений или примечаний к маркированой или нумеровой строке).
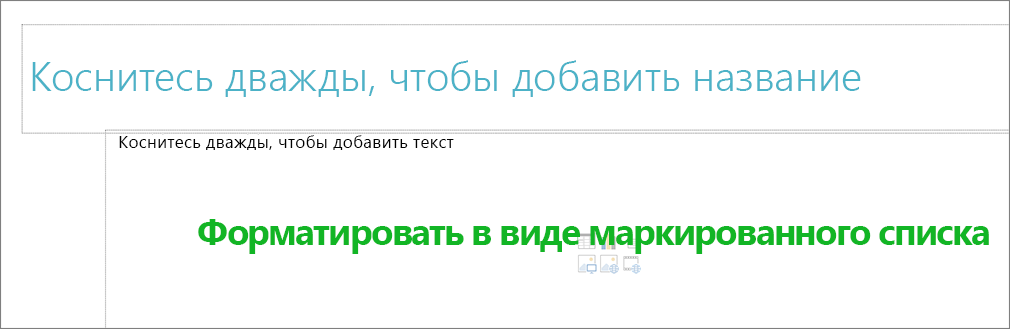
В поле Заголовок текст должен быть одной строкой заголовка или заголовка. Можно использовать числа или маркеры, но все строки текста обрабатываются как одна строка, что приводит к одному маркеру или номеру.
Чтобы остановить создание маркеров или чисел и вернуться к тексту, нажмите кнопку Маркеры 

Вы также можете нажать ВВОД и нажмите BACKSPACE для удаления маркера или номера. Затем можно начать добавление текста или нажать клавишу ВВОД , чтобы добавить дополнительные пустые строки.
Чтобы создать список с отступом (подчиненный) в списке, поместите курсор в начало строки, для которой требуется отступ, а затем на вкладке Главная в группе Абзац нажмите кнопку Увеличить уровень списка .

1. Уменьшение уровня списка (отступ)
2. Увеличение уровня списка (отступ)
Чтобы переместить текст обратно на менее отступный уровень в списке, поместите курсор в начало строки, а затем на вкладке Главная в группе Абзац нажмите кнопку Уменьшить уровень списка.
Чтобы увеличить или уменьшить пробел между маркером или числом и текстом в строке, поместите курсор в начало строки текста. Чтобы просмотреть линейку, на вкладке Вид в группе Показать щелкните поле Линейка проверка. На линейке щелкните висячий отступ (как показано на схеме ниже) и перетащите указатель, чтобы изменить пробел между маркером или числом и соответствующим текстом.
На линейке отображаются три разных маркера, указывающие отступ, определенный для текстового поля.
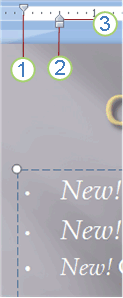
1. отступ первой строки — указывает положение фактического маркера или цифры. Если абзац не маркирован, это указывает на позицию первой строки текста.
2. левый отступ — корректирует маркеры отступа первой строки и висячий отступ и сохраняет их относительный интервал.
3. висячий отступ — указывает положение фактических строк текста. Если абзац не маркирован, то это указывает на положение второй строки (и последующих строк) текста.
Чтобы изменить маркеры по умолчанию в PowerPoint на компьютере с Windows, выполните следующие действия.
-
На вкладке Вид нажмите кнопку Образец слайдов;
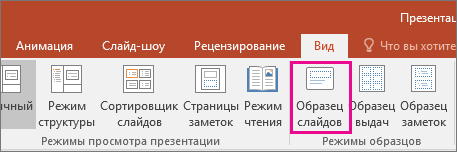
-
Выберите основной слайд (первый слайд большего размера на панели эскизов).
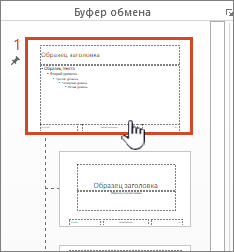
-
Откройте вкладку Главная.
-
Выберите одну или несколько маркированных строк в примерах.
-
Щелкните стрелку вниз на кнопке Маркер и выберите нужный стиль для по умолчанию.
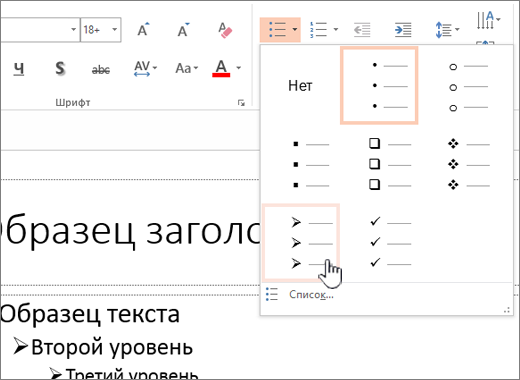
-
Повторите, если у вас есть разные маркеры для разных линий.
-
Завершив обновление стилей маркеров, перейдите на вкладку Образец слайдов и нажмите кнопку Закрыть представление образца.
Вставка слайда или текстового поля для маркеров будет отражать новые значения по умолчанию.
Дополнительные сведения о работе с образцами см. в разделе Изменение master слайда.
Используйте маркеры или числа для представления большого количества текста или последовательного процесса в Microsoft PowerPoint 2010 презентации.
-
На вкладке Вид в группе Представления презентации . Щелкните Обычный.
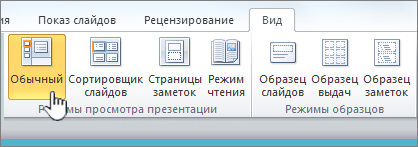
-
В левой части окна PowerPoint на панели, содержащей вкладки Структура и Слайды , откройте вкладку Слайды , а затем щелкните эскиз слайда, в который нужно добавить маркированный или нумерованный текст.
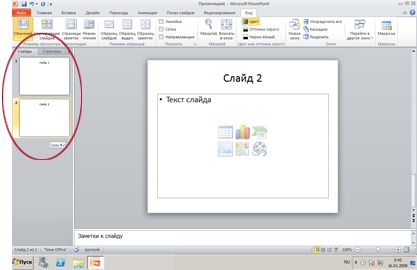
-
На слайде выделите строки в тексте или таблице, к которым нужно добавить маркеры или нумерацию.
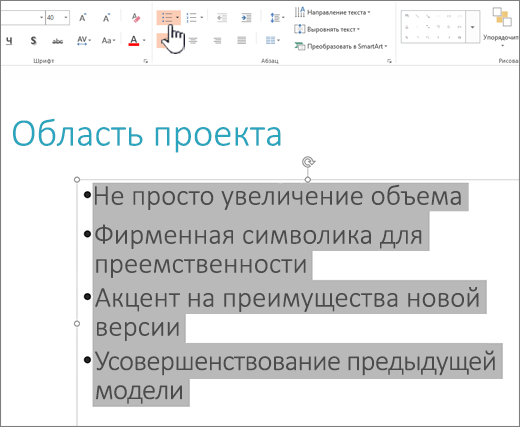
-
На вкладке Главная в группе Абзац выберите Пункты


Примечания:
-
Чтобы изменить все строки текста, выделите контур текстового объекта и примените к нему маркеры или нумерацию.
-
Чтобы увеличить или уменьшить отступ и изменить интервал между маркером или числом и текстом, см. статью Разделы справки увеличить или уменьшить пробел между маркером или числом и текстом в строке? в этой статье.
-
Добавление маркированного или нумерованного списка
-
На вкладке Вид нажмите кнопку Обычный.
-
Щелкните текстовое поле или заполнитель, в который хотите добавить маркированный или нумерованный текст.
-
На вкладке Главная в группе Абзац нажмите кнопку Маркеры


Можно также выделить на слайде строки текста, а затем нажать кнопку Маркеры или Нумерация, чтобы отформатировать текст в виде списка.
Изменение внешнего вида маркера или номера
-
Чтобы изменить маркер или номер, поместите указатель мыши в начале нужной строки. Чтобы изменить несколько маркеров или номеров, выделите текст со всеми нужными маркерами или номерами.
-
На вкладке Главная щелкните стрелку на кнопке Маркеры


-
В диалоговом окне Маркеры и нумерация выполните одно или несколько из указанных ниже действий.
Чтобы в качестве маркера использовать рисунок, на вкладке Маркеры нажмите кнопку Рисунок и прокрутите список, чтобы найти значок нужного рисунка.
Чтобы добавить знак из таблицы символов на вкладку "Маркированный" или "Нумерованный", на вкладке Маркированный в разделе Настройка щелкните значок

Чтобы нумерованный список начинался с определенного номера, на вкладке Нумерованный введите нужный номер в поле Начать с.
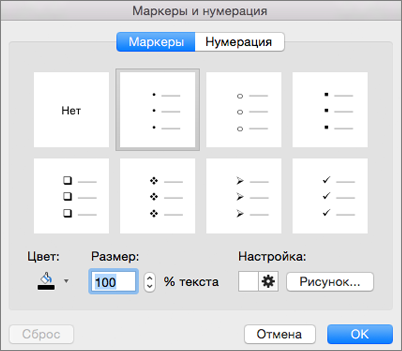
Чтобы изменить цвет или размер маркеров или номеров, выберите подходящий вариант в разделе Цвет или Размер.
Изменение отступа или интервала между элементами списка
-
Чтобы создать список с отступом (подчиненным) в списке, поместите курсор в начало строки, для которой требуется отступ, а затем на вкладке Главная щелкните Отступ Дополнительно

-
Чтобы переместить текст обратно на менее отступный уровень в списке, поместите курсор в начало строки и щелкните Отступ Меньше

-
Чтобы создать интервал между точками списка, на вкладке Главная щелкните Междустрочный интервал

Удаление маркеров и нумерации
-
Выберите список и на вкладке Главная нажмите кнопки Маркеры


Форматирование текста в виде списка
-
Перейдите на слайд, на который нужно добавить форматирование списка.
-
На слайде выделите строки в тексте или таблице, к которым нужно добавить маркеры или нумерацию.
-
На вкладке Главная в группе Абзац выберите Пункты


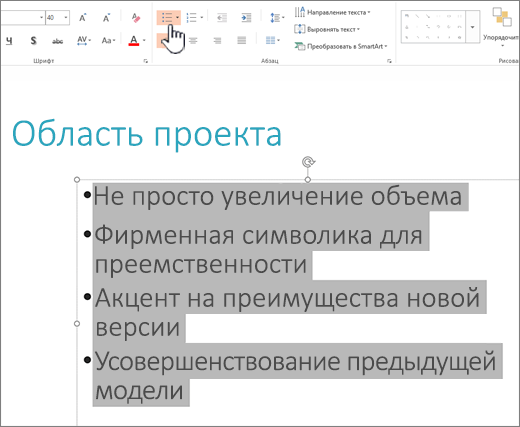
Примечание: Чтобы изменить все строки текста, можно выбрать структуру заполнителя или текста, содержащего текст, а затем применить маркер или нумеровку.
Стиль маркера или нумеровки по умолчанию немедленно применяется к выделенному тексту. Чтобы просмотреть коллекцию параметров форматирования для списка, щелкните небольшую стрелку вниз на кнопке Маркеры или Нумерации:
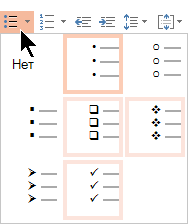
Рис. 1. Маркированный список: коллекция стилей
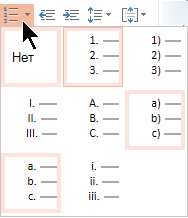
Рис. 2. Нумерованный список: коллекция стилей
-
Чтобы изменить уровень отступа в списке, выберите список, а затем на вкладке Главная ленты панели инструментов нажмите кнопку Увеличить отступ


Выделить текст
Чтобы выделить слово, наведите указатель на слово и дважды щелкните мышь.
Выделение абзаца: наведите указатель на слово в абзаце и дважды щелкните его.
См. также
Вывод текста по одной строке в PowerPoint










