Текстовое поле — это объект, который можно добавить в документ и с помощью которого можно вставлять и вводить текст в любом месте файла. Текстовые поля позволяют привлечь внимание к определенному фрагменту, а также перемещать его по документу.
Добавление текстового поля
-
Перейдите в раздел Вставка > текстовое поле, а затем выберите одно из предварительно отформатированных текстовых полей в списке, выберите Другие текстовые поля из Office.com или Рисовать текстовое поле.
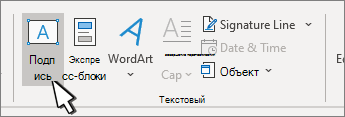
-
При выборе параметра Рисовать текстовое поле щелкните документ, а затем перетащите его, чтобы нарисовать текстовое поле нужного размера.
-
Чтобы добавить текст, выделите внутри поля и введите или вставьте текст.
Если вы не используете мышь
-
Нажмите и отпустите alt, N, а затем нажмите клавишу X.
-
Нажмите клавиши со стрелками, чтобы выделить нужное текстовое поле, а затем нажмите клавишу ВВОД.
-
Введите нужный текст.
-
Когда вы закончите ввод текста и хотите вернуться к редактированию текста в документе, нажмите клавишу ESC.
Примечания:
-
Чтобы отформатировать текст, выделите его и воспользуйтесь элементами форматирования в группе Шрифт на вкладке Главная.
Для форматирования самой надписи используйте команды на контекстной вкладке Формат, которая отображается в разделе Средства рисования, когда вы выбираете надпись.
-
Чтобы изменить расположение текстового поля, щелкните его и, когда курсор примет вид

-
Вы также можете изменить или удалить границу надписи или фигуры.
-
Несколько надписей можно связать между собой, чтобы текст из одной надписи перетекал в другую. Щелкните надпись, а затем в разделе Работа с надписями на вкладке Формат в группе Текст нажмите кнопку Создать связь.
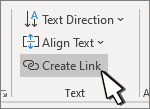
-
Копирование текстового поля
-
Выделите границу текстового поля, которое нужно скопировать.
-
Нажмите клавиши CTRL+C.
Примечание: Убедитесь, что указатель находится на границе надписи, а не внутри ее. В противном случае скопируется текст, а не надпись.
-
Щелкните нужное место и нажмите клавиши CTRL+V, чтобы вставить надпись.
Удаление текстового поля
-
Выделите границу текстового поля, которое требуется удалить, и нажмите клавишу DELETE.
Примечание: Убедитесь, что указатель находится на границе надписи, а не внутри ее. В противном случае удалится текст, а не надпись.
Добавление текстового поля
-
Поместите курсор в нужное текстовое поле.
-
Перейдите в раздел Вставка и в разделе Иллюстрации выберите Рисование.
-
Выберите Текстовое поле и используйте курсор для создания текстового поля.
-
Вставьте текст в поле и примените все необходимые стили.
-
Выберите Сохранить изакрыть.
Если вы не используете мышь
-
Нажмите клавиши ALT+ТОЧКА (.)и нажмите клавишу N.
-
Затем нажмите клавишу D, чтобы выбрать рисунки.
-
Нажмите клавиши ALT+ТОЧКА (.) и нажмите клавишу N.
-
Введите нужный текст.
-
Нажмите клавишу ESC три раза.
-
Нажмите клавишу ВВОД , чтобы сохранить текстовое поле.
Примечания:
-
Чтобы отформатировать текст, выделите его и воспользуйтесь элементами форматирования в группе Шрифт на вкладке Главная.
-
Чтобы отформатировать само текстовое поле, используйте команды на контекстной вкладке Формат фигуры , которая отображается при выборе текстового поля.
-
Чтобы разместить текстовое поле, выделите его, а затем, когда указатель станет

-
Вы также можете изменить или удалить границу надписи или фигуры.
-
Несколько надписей можно связать между собой, чтобы текст из одной надписи перетекал в другую. Выберите одно из текстовых полей и на вкладке Формат фигуры выберите Создать ссылку.
-
Редактирование в текстовом поле
-
Дважды щелкните текстовое поле.
-
В разделе Рисование (предварительный просмотр) выделите текстовое поле, чтобы разместить курсор и изменить текст.
-
По завершении выберите Сохранить и Закрыть , чтобы просмотреть обновленное текстовое поле.
Копирование текстового поля
-
Выделите границу текстового поля, которое нужно скопировать.
-
Нажмите клавиши CTRL+C.
Примечание: Убедитесь, что указатель находится на границе надписи, а не внутри ее. Если указатель находится внутри, нажатие клавиш CTRL+Cскопирует текст, а не текстовое поле.
-
Щелкните нужное место и нажмите клавиши CTRL+V, чтобы вставить надпись.
Удаление текстового поля
-
Выделите границу текстового поля, которое требуется удалить, и нажмите клавишу DELETE.
Примечание: Убедитесь, что указатель находится на границе надписи, а не внутри ее. Если указатель находится внутри поля, нажатие кнопки Удалить приведет к удалению текста внутри текстового поля, а не поля.
Добавление текстового поля
-
Перейдите в раздел Вставка > текстовое поле , а затем выберите Рисовать текстовое поле (где текст выравнивается по горизонтали на странице) или Вертикальное текстовое поле (где текст выравнивается по вертикали на странице).
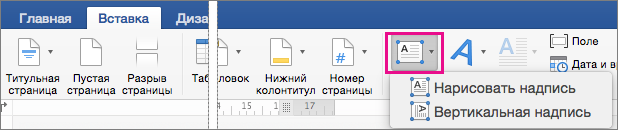
-
Выберите в документе, а затем перетащите, чтобы нарисовать текстовое поле нужного размера.
-
Чтобы добавить текст в текстовое поле, щелкните или коснитесь его, а затем введите или вставьте текст.
-
Чтобы отформатировать текст в текстовом поле, выделите его, а затем выберите Control + Щелкните текст и выберите Шрифт.
-
Чтобы добавить различные эффекты в текстовое поле, выделите текстовое поле и используйте параметры на вкладке Формат фигуры (например, изменение направления текста или выравнивание текста в верхней, средней или нижней части текстового поля).
-
Чтобы разместить текстовое поле, выделите и удерживайте его, а затем, когда указатель станет

-
Примечание: Если вы добавили несколько текстовых полей, их можно связать, чтобы текст перетекал из одного поля в другое. С выбранным текстовым полем можно связать только пустое поле. Для этого выделите текстовое поле, которое нужно связать с другим текстовым полем, а затем выберите Формат фигуры > Создать ссылку.
Копирование текстового поля
-
Выделите текстовое поле, которое нужно скопировать.
Указатель должен находиться не внутри поля, а на его границе. Если указатель не находится на границе, текст внутри текстового поля копируется.
-
Нажмите клавиши CONTROL+CLICK, а затем выберите Копировать. Или нажмите клавиши « + C».
-
Выберите в документе расположение, в которое вы хотите вставить текстовое поле, нажмите клавиши CONTROL +Щелчок, а затем нажмите кнопку Вставить. Или нажмите клавиши ⌘ + V.
Удаление надписей
-
Выделите границу текстового поля, которое требуется удалить, и нажмите клавишу DELETE.
Указатель должен находиться не внутри поля, а на его границе. Если указатель не находится на границе, нажатие клавиши DELETE приведет к удалению текста внутри текстового поля.










