В Skype для бизнеса можно добавлять пользователей в свой список контактов, так чтобы они всегда были под рукой. Для каждого добавляемого контакта назначается одна группа контактов или несколько.
Добавление пользователя из вашей организации
-
В поле Поиск введите имя пользователя, адрес для обмена мгновенными сообщениями или номер телефона.
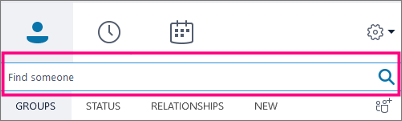
По мере набора окно автоматически изменяется на окно "Мои контакты". С помощью этого окна вы сможете выполнить поиск по адресной книге вашей организации.
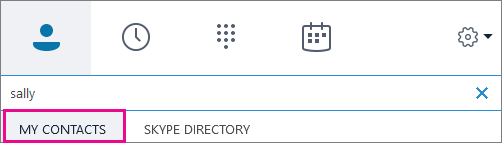
-
Щелкните изображение пользователя правой кнопкой мыши и выберите команду Добавить в список контактов, затем выберите группу контактов.
Добавление контакта, у которого есть учетная запись Skype
Прежде чем добавлять контакты, у которых есть учетные записи Skype, администратор должен включить функцию поиска в справочнике Skype для вашей организации. Если вы не видите вкладку "Каталог Skype" (как показано далее), это означает, что поиск не включен.
-
В поле Поиск введите имя пользователя, адрес электронной почты, адрес для обмена мгновенными сообщениями или номер телефона Skype.
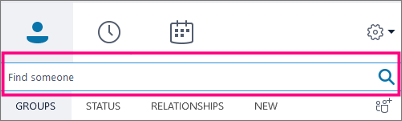
-
По мере набора представление окна изменяется на "Мои контакты". Выберите Каталог Skype. Если вы не видите этот параметр, администратор не включил Поиск в справочнике Skype для вашей организации.
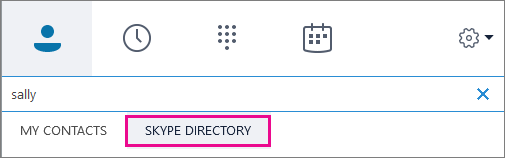
-
Щелкните изображение пользователя правой кнопкой мыши и выберите команду Добавить в список контактов, затем выберите группу контактов.
Внимание!после добавления пользователя в список контактов его состояние — Ожидание. Они должны входить в Skype и отвечать на запросы.
-
Если вы отправили запрос контакту Skype, но он его не получил, попросите контакт отправить вам запрос на чат. Эти экземпляры часто устанавливают соединение.
Добавление внешнего контакта (не в вашей организации или с помощью Skype)
-
В Skype для бизнеса выберите значки контактов, как показано ниже. Затем выберите Добавить контакт не из моей организации > Прочие.
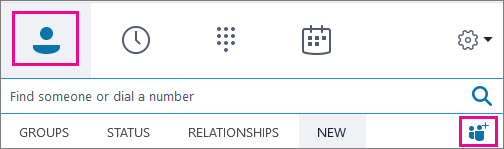
-
Введите адрес электронной почты пользователя. (Если вы не знаете его или если у пользователя нет электронного адреса, можно ввести примерный адрес, например My@dad.com, и изменить его позже.)
-
Щелкните добавленный контакт правой кнопкой мыши и выберите Просмотр карты контакта.
-
Выберите Добавить.
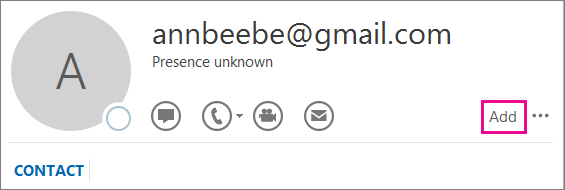
-
Теперь можно указать дополнительные сведения о пользователе. Если вы указали примерный адрес электронной почты, введите настоящее имя пользователя в поле "Имя". Нажмите кнопку Сохранить.
Внимание! если вы получили поле Проверка полного имени, нажмите кнопку ОК. В противном случае ваши изменения в поле "имя" не будут сохранены.
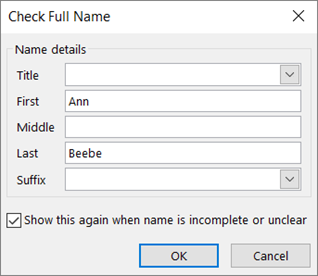
Видео: добавление контактов в Skype для бизнеса

Поиск контакта в вашей организации
-
Перейдите к списку контактов.
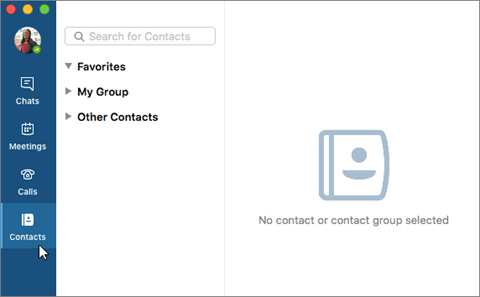
-
В поле Поиск введите имя, адрес эл. почты или номер стационарного телефона, если они имеются в вашей организации.

Если в вашей организации используются группы Microsoft 365, вы также можете выполнить поиск по имени группы. По мере ввода под полем поиска начнут появляться результаты поиска.
-
Когда вы увидите пункты меню для отправки сообщения или звонка, дважды щелкните фотографию (или область фотографии) контакта.
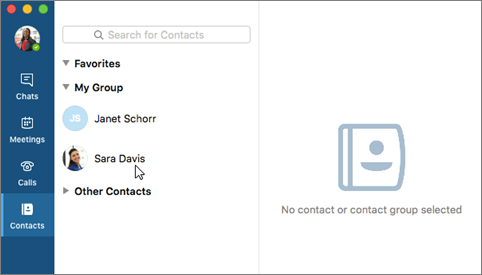
-
Выберите способ связи с контактом: обмен мгновенными сообщениями, видеозвонок, звонок на телефон, обмен электронными сообщениями или планирование встречи.
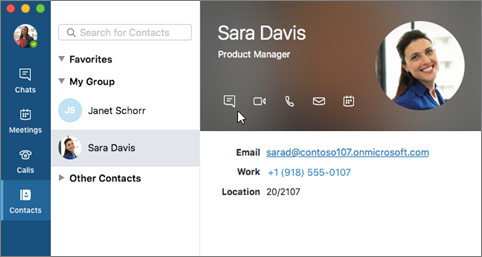
Общайтесь с контактом, у которого есть учетная запись Skype
Вы можете использовать Skype для бизнеса на Mac для общения с людьми, использующими бесплатное приложение Skype.
-
Попросите пользователя Skype добавить свой Skype для бизнеса адрес (например, user@contoso.com) в свой список контактов Skype.
Примечание: Учетная запись пользователя Skype должна быть связана с учетной записью Майкрософт, а не просто ИДЕНТИФИКАТОРом Skype (например, user@hotmail.com).
-
С помощью Skype для бизнеса на Mac вы можете начать чат с пользователем Skype с помощью учетной записи Майкрософт пользователя Skype (например, user@hotmail.com). Вы также можете добавить учетную запись Майкрософт пользователя Skype в свой Skype для бизнеса список контактов.
Примечание: В настоящее время в Skype для бизнеса на Mac вы не можете выполнять поиск в справочнике Skype, отправлять запросы контактных данных пользователю Skype или общаться с пользователями Skype, у которых есть только логин Skype.
См. также
Настройка параметров изображения пользователя в Skype для бизнеса










