|
Важно Службы Access 2010 и 2013 удаляются из следующего выпуска SharePoint. Рекомендуется не создавать новые веб-приложения, а перенести существующие приложения на другую платформу, например Microsoft Power Apps. Вы можете поделиться данными Access с Dataverse, облачной базой данных, на основе которой можно создавать приложения Power Platform, автоматические рабочие процессы, виртуальные агенты и т. д. для Интернета, телефона или планшета. Дополнительные сведения см. в разделе Начало работы: перенос данных Access в Dataverse. |
В веб-приложениях Access по мере ввода текста в элементы управления с автозаполнением выводятся варианты, помогающие найти нужные значения. В длинном списке похожих элементов может быть сложно найти правильное значение, но элементы управления с автозаполнением упрощают эту задачу. Например, если в этом элементе управления с автозаполнением для зон поставки ввести "м", то появятся четыре варианта.
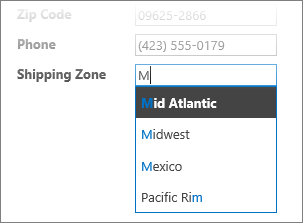
Если к "м" добавить "о", список сузится только до слова "Москва". Если ввести "ме", в поле не отобразится ни одного варианта.
Примечание: Элементы управления с автозаполнением доступны только для веб-приложений Access. Их нет в классических базах данных Access.
Добавление к представлению элемента управления автозаполнением
Чтобы добавить элемент управления с автозаполнением, измените представление в Access и добавьте элемент из коллекции элементов управления.
-
Запустите Access и откройте веб-приложение.
-
Щелкните заголовок таблицы в левой области средства выбора таблицы и выберите представление таблицы в средстве выбора представления.
В этом примере "Задачи" — это таблица, а "Список" — это ее представление, к которому вы хотите добавить элемент управления с автозаполнением.
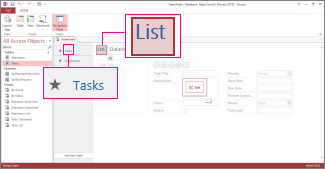
-
Нажмите кнопку Изменить в центре экрана, чтобы открыть представление в режиме конструктора.
-
В разделе Представление щелкните Конструктор > Элемент управления автозаполнением.
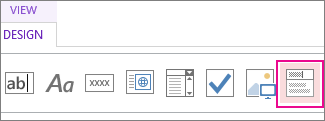
-
Расположите элемент управления с автозаполнением в нужном месте.
-
При необходимости добавьте элемент управления "Подпись", нажав кнопку подписи в коллекции элементов управления, и расположите подпись рядом с элементом управления с автозаполнением. Введите подпись, в которой объясняется, как использовать элемент управления с автозаполнением.
-
Щелкните элемент управления с автозаполнением, добавленный на бланк, и щелкните значок Данные рядом с ним, чтобы отобразить его свойства. Здесь можно привязать его к источнику данных.
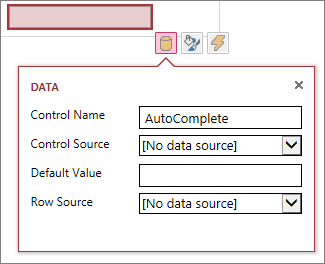
-
Чтобы привязать элемент управления с автозаполнением к полю, в котором будет храниться выбранное значение, щелкните Данные и выберите нужное поле.
-
Щелкните Источник строк и выберите таблицу или запрос со значениями, которые должны появляться по мере ввода символов в элементе управления. После выбора таблицы или запроса Access отображает дополнительные свойства.
-
В поле Связанное поле выберите поле, содержащее значения из списка, которые вы хотите хранить. Связанное поле — это значение, которое Access хранит в поле "Данные", определенном ранее. В некоторых случаях значением является идентификатор (в зависимости от настройки таблиц и полей подстановки). В поле Поле основного отображения выберите поле, содержащее значения из связанной таблицы или запроса, которые вы хотите отобразить. Это значения, которые пользователи будут видеть при использовании этого элемента управления в браузере.
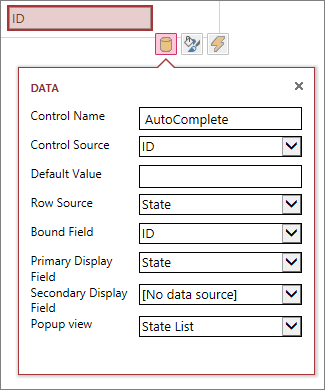
-
Чтобы сохранить изменения представления, нажмите кнопку Сохранить на панели быстрого доступа.
Использование элемента управления с автозаполнением в браузере
При вводе текста в элементе управления с автозаполнением:
-
Список будет сужаться по мере ввода символов.
-
При поиске не учитывается регистр символов.
-
Если будет найдено более 8 совпадений, вам будет предложено указать более подробные условия. В этом случае введите больше символов.
Настройка дополнительных параметров элемента управления с автозаполнением
-
В строке Значение по умолчанию введите значение, которое будет по умолчанию использоваться для новой записи. Если вы используете значение идентификатора в качестве связанного поля, необходимо указать соответствующее значение из связанной таблицы.
-
В поле Всплывающее окно можно выбрать представление, которое будет выводиться в новом окне, если щелкнуть значение в поле (за исключением режима таблицы). При добавлении имени представления, которое будет открываться во всплывающем окне, оно форматируется как гиперссылка в браузере, чтобы показать, что его можно щелнуть.
Например если нажать имя пользователя в представлении списка, отобразятся все сведения этого пользователя (как при выборе записи этого пользователя). Если в представлении содержатся соответствующие элементы, то эти строки также отобразятся во всплывающем окне.
-
В раскрывающемся меню Поле дополнительного отображения можно выбрать дополнительное поле, которое будет отображаться снизу каждого элемента. Например, в записи сотрудника есть поле для должности — вы можете выбрать его в качестве поля дополнительного отображения.
Вот пример поля дополнительного отображения. Должность Дарьи Беляковой, "Управляющий редактор", запрашивается из поля "Должность" в записи Дарьи и отображается под ее именем. Поле дополнительного отображения доступно только в поле с автозаполнением при выборе значения.
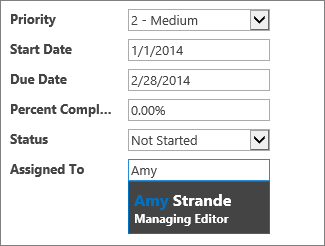
-
В окне "Свойства форматирования" введите в поле Подсказка описание, чтобы было легче понять, как использовать элемент управления с автозаполнением. По умолчанию отображается текст "Найти...", но его можно заменить более подходящим, например таким как "Введите имя сотрудника".
Альтернативой элементу управления автозаполнения является поле со списком, которое позволяет пользователям щелкнуть его, чтобы просмотреть раскрывающийся список вариантов, например названия стран или регионов. Дополнительные сведения о полях со списком см. в статье о добавлении поля со списком в представление в приложении Access.










