Фильтр нежелательной почты Outlook помимо всего прочего проверяет отправителей сообщения по спискам безопасных и запрещенных адресов электронной почты и доменов Интернета. Фильтр можно настроить так, чтобы блокировать или разрешать отправителей или сообщения разных типов.
|
Интерактивная поддержка в браузере может предоставлять цифровые решения для проблем с Office |
Блокировка отправителя
Если вы больше не хотите получать сообщения от определенного отправителя, его можно заблокировать.
-
Щелкните правой кнопкой сообщение отправителя, которого вы хотите заблокировать, а затем выберите Нежелательная почта > Заблокировать отправителя.
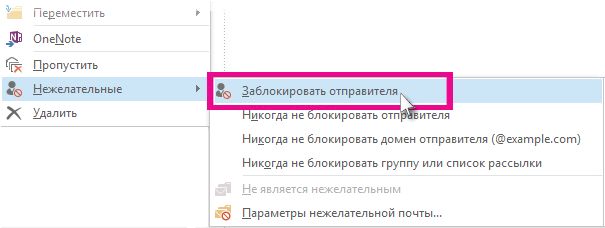
Заблокированный пользователь по-прежнему сможет отправлять вам почту, но поступающие к вам сообщения с его адреса сразу будут перемещаться в папку Нежелательная электронная почта. Будущие сообщения от этого отправителя будут отправляться в папку "Нежелательная Email" или в карантин конечных пользователей, если этот параметр включен администратором.
Рекомендуется периодически просматривать сообщения, отмеченные как нежелательные, чтобы не пропустить важных сообщений.
Если в дальнейшем вы решите разблокировать отправителя, выберите в фильтрах нежелательной электронной почты сообщения, которые следует принимать.
Сообщения с адресов и доменов, перечисленных в списке заблокированных отправителей, всегда рассматриваются как нежелательные. Outlook перемещает все входящие сообщения от отправителей, перечисленных в этом списке, в папку Нежелательная почта независимо от их содержания.
Примечание: Фильтр нежелательной почты Outlook не предотвращает доставку нежелательной почты, а перенаправляет сообщения в папку Нежелательная почта вместо папки "Входящие". Вы можете сделать фильтр более или менее строгим, изменив уровень защиты или используя более чувствительные сторонние решения.
Чтобы добавить определенного отправителя в список заблокированных отправителей, щелкните сообщение от отправителя. На вкладке Главная в группе Удалить щелкните Нежелательная , а затем — Блокировать отправителя.
Чтобы добавить несколько имен в список блокируемых отправителей:
-
На вкладке Главная в группе Удалить щелкните элемент Нежелательные и выберите пункт Параметры нежелательной почты.
-
На вкладке Заблокированные отправители нажмите кнопку Добавить.
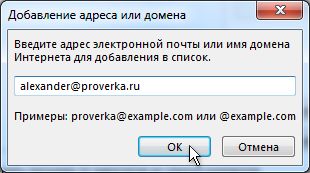
-
В поле Введите адрес электронной почты или имя домена Интернета для добавления в список введите имя домена или адрес. Например, можно добавить:
-
определенный адрес электронной почты, например proverka@example.com;
-
домен Интернета, например @example.com или example.com.
-
-
Нажмите кнопку ОК и повторите эти действия для каждой добавляемой записи.
Примечания:
-
Если у вас уже есть готовые списки имен и адресов надежных отправителей, можно добавить эту информацию в Outlook. Нажмите кнопку Импорт из файла и найдите требуемый файл списка. Чтобы создать файл с помощью текущего списка, нажмите кнопку Экспорт в файл и укажите расположение для сохранения файла.
-
Чтобы изменить имя в списке, щелкните имя, которое нужно изменить, и нажмите кнопку Изменить. Чтобы удалить имя, щелкните нужное имя и нажмите кнопку Удалить.
-
При использовании учетной записи Microsoft Exchange все имена и адреса электронной почты в адресной книге организации (также называемой глобальным списком адресов) автоматически считаются надежными, и их нельзя добавить в список заблокированных элементов.
-
Если добавить адреса электронной почты и доменные имена, которым вы доверяете, в список надежных отправителей, Outlook не будет обрабатывать сообщения, отправленные с этих адресов или доменов, как нежелательные. Можно добавить в список надежных получателей адреса электронной почты, с которых приходят рассылки, на которые вы подписались.
Примечание: Если почтовый ящик размещен в Exchange или Exchange Online, изменения, внесенные в список надежных отправителей, не будут распознаны Exchange или Exchange Online. Это может привести к тому, что сообщения от доменов или отправителей, добавленных в список надежных отправителей, будут отображаться в папке "Нежелательная Email". Обратитесь к администратору для получения дополнительной помощи.
Чтобы добавить пользователя в список надежных отправителей, щелкните сообщение от отправителя. На вкладке Главная в группе Удалить щелкните Нежелательная, а затем выберите Пункт Никогда не блокировать отправителя.
Чтобы добавить определенный адрес или домен в список надежных получателей, щелкните сообщение от отправителя. На вкладке Главная в группе Удалить щелкните Нежелательная, а затем выберите Пункт Никогда не блокировать группу или список рассылки.
Чтобы вручную добавить имена или домены в эти списки, сделайте следующее:
-
На вкладке Главная в группе Удалить щелкните элемент Нежелательные и выберите пункт Параметры нежелательной почты.
-
Выполните одно из следующих действий.
-
Чтобы добавить имя в список надежных отправителей, на вкладке Надежные отправители нажмите кнопку Добавить.
-
Чтобы добавить надежных получателей, на вкладке Надежные получатели нажмите кнопку Добавить.
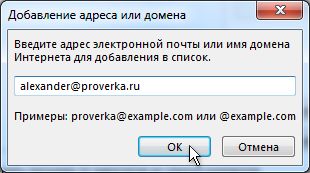
-
-
В поле Введите адрес электронной почты или имя домена Интернета для добавления в список введите имя домена или адрес. Например, можно добавить:
-
определенный адрес электронной почты, например proverka@example.com;
-
домен Интернета, например @example.com или example.com.
-
-
Нажмите кнопку ОК и повторите эти действия для каждой добавляемой записи.
-
Чтобы включить всех адресатов из списка Контакты в число надежных отправителей, на вкладке "Надежные отправители" установите флажок Доверять письмам от адресатов из списка контактов.
-
Некоторые адресаты, которым отправляется почта, могут отсутствовать в списке контактов. Чтобы включить их в число надежных отправителей, установите флажок Автоматически добавлять людей, которым отправляется почта, в список надежных отправителей.
-
Если у вас уже есть готовые списки имен и адресов надежных отправителей, можно добавить эту информацию в Outlook. Нажмите кнопку Импорт из файла и найдите требуемый файл списка. Чтобы создать файл с помощью текущего списка, нажмите кнопку Экспорт в файл и укажите расположение для сохранения файла.
-
Чтобы изменить имя в любом списке, щелкните имя, которое нужно изменить, и нажмите кнопку Изменить. Чтобы удалить имя, щелкните нужное имя и нажмите кнопку Удалить.
-
При использовании учетной записи Microsoft Exchange Server все имена и адреса электронной почты в адресной книге организации (также называемой глобальным списком адресов) автоматически считаются надежными.
-
Если оказалось, что нежелательная почта поступает из определенных стран или регионов, сообщения из них можно заблокировать с помощью списка блокируемых доменов верхнего уровня. Этот список позволяет заблокировать сообщения с адресами электронной почты, которые оканчиваются определенным доменом верхнего уровня либо кодом страны или региона. Например, при установке в списке флажков CA [Канада], US [США] и MX [Мексика] будут блокироваться сообщения, в которых адреса электронной почты отправителя оканчиваются на "ca", "us" и "mx". В списке также отображаются дополнительные коды стран и регионов.
-
На вкладке Главная в группе Удалить щелкните элемент Нежелательные и выберите пункт Параметры нежелательной почты.
-
На вкладке Международные контакты щелкните Список блокируемых доменов первого уровня.
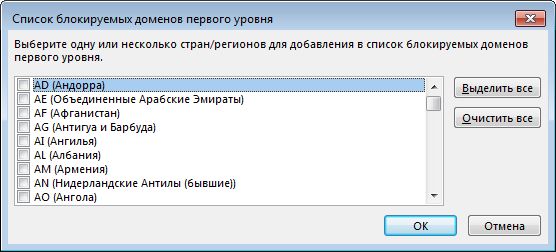
-
В списке установите флажок рядом с кодом страны, который требуется заблокировать, или нажмите кнопку Выбрать все.
-
В обоих открытых диалоговых окнах нажмите кнопку ОК.
Вы можете заблокировать все адреса электронной почты в языковых кодировках ( также известных как наборы символов или алфавиты), которые вы указали. Сегодня большая часть нежелательной почты отправляется в кодировке US-ASCII. Остаток отправляется в различных международных кодировках. С помощью списка блокируемых кодировок можно фильтровать нежелательную почту, отображаемую на незнакомом языке.
-
На вкладке Главная в группе Удалить щелкните стрелку рядом с элементом Нежелательные и выберите пункт Параметры нежелательной почты.
-
Перейдите на вкладку Международные контакты и нажмите кнопку Список блокируемых кодировок.
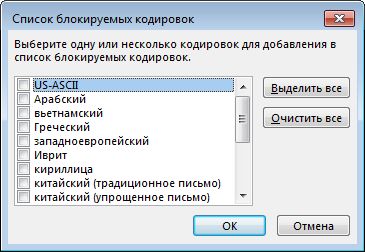
-
В списке выберите блокируемую языковую кодировку или нажмите кнопку Выделить все.
-
Нажмите кнопку ОК в обоих открытых диалоговых окнах.
Примечания:
-
Кодировки Юникода не включаются в список заблокированных кодировок.
-
Сообщения с неизвестной или неуказанной кодировкой обрабатываются фильтром нежелательной почты в обычном порядке.
-
Статьи по теме
Пометка электронной почты как нежелательной или блокировка отправителей в Outlook.com
Фильтрация нежелательной почты и нежелательной почты в Outlook в Интернете










