Чтобы настроить страницы на сайте Microsot SharePoint, вы можете добавить или изменить веб-части. Они позволяют добавлять на страницы различные функции, такие как показ библиотек документов и диаграмм, причем для этого не требуется писать код.
Примечание: Если вы используете SharePoint в Microsoft 365 см. использование веб-частей на современных страницах.
Добавление веб-части на страницу
Для изменения страниц требуются по меньшей мере разрешения, полученные при добавлении в группу SharePoint "Участники <имя сайта>", заданную по умолчанию для данного сайта.
-
Перейдите на страницу, где вы хотите изменить веб-часть. Если вверху выводится вкладка Страница, выберите Страница и щелкните Изменить. Вы также можете щелкнуть команду Изменить в правом верхнем углу страницы.

Если нет ни вкладки Страница, ни команды Изменить, щелкните Параметры

Примечание: Если команда Изменить отключена, возможно, у вас отсутствуют разрешения на изменение страницы. Обратитесь к администратору.
-
На странице, на которую требуется добавить веб-часть, откройте вкладку Вставка и выберите пункт Веб-часть.
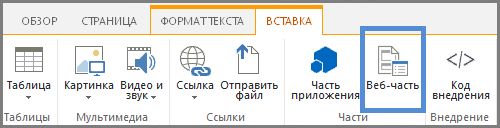
-
В разделе "Категории" выберите категорию (например, Приложения), а также веб-часть, которую требуется добавить на страницу (например, Активы сайта), а затем нажмите Добавить. После выбора веб-части сведения о ней отображаются в разделе О части.
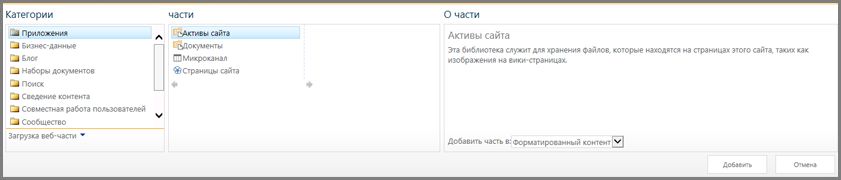
-
Завершив редактирование страницы, на вкладке Формат текста нажмите кнопку Сохранить.
Веб-часть можно настроить так, чтобы она по умолчанию свернута на странице. Это можно сделать, если страница кажется переполненной. Читатели страницы могут восстановить веб-часть во время чтения страницы. Если закрыть и снова открыть страницу, веб-часть снова будет свернута.
-
Перейдите на страницу, где вы хотите изменить веб-часть. Если вверху выводится вкладка Страница, выберите Страница и щелкните Изменить. Вы также можете щелкнуть команду Изменить в правом верхнем углу страницы.

Если нет ни вкладки Страница, ни команды Изменить, щелкните Параметры

-
На странице найдите веб-часть, щелкните стрелку вниз

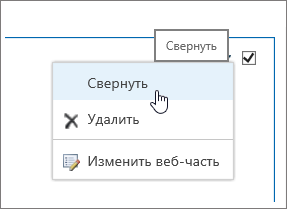
-
Завершив редактирование страницы, на вкладке Формат текста нажмите кнопку Сохранить.
На приведенном ниже изображении показан пример страницы, где веб-часть Веб-канал сайта свернута.
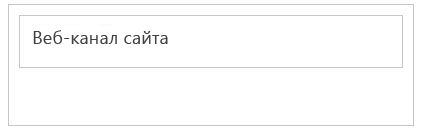
-
Перейдите на страницу, где вы хотите изменить веб-часть. Если вверху выводится вкладка Страница, выберите Страница и щелкните Изменить. Вы также можете щелкнуть команду Изменить в правом верхнем углу страницы.

Если нет ни вкладки Страница, ни команды Изменить, щелкните Параметры

-
На странице найдите веб-часть, щелкните стрелку вниз

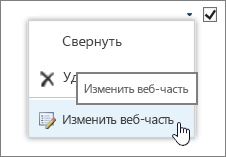
-
В правой части экрана вы увидите панель редактирования веб-части. С помощью нее можно изменять представления, внешний вид, макет и многие другие свойства. Если вы изменяете веб-часть, которая находится внизу страницы, может потребоваться прокрутить страницу вверх, чтобы увидеть панель редактирования.
Примечание: Эта процедура не удаляет веб-часть с сайта. Она удаляется только со страницы.
-
На странице найдите и выберите команду Изменить.
-
Наведите указатель мыши на веб-часть, которую требуется удалить со страницы, щелкните стрелку вниз, а затем выберите Удалить.
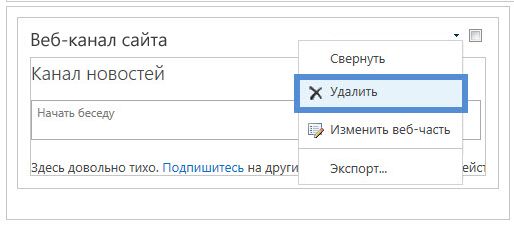
-
Завершив редактирование страницы, на вкладке Формат текста нажмите кнопку Сохранить.
Если вы разработчик SharePoint и вас интересует создание собственных веб-частей, воспользуйтесь следующими ссылками:
-
Создание веб-частей для SharePoint: сведения о создании веб-частей в Visual Studio.
-
Класс WebPart: описание API и классов SharePoint.










