Текст можно добавлять непосредственно в фигуры в Visio.
Вы также можете поместить текст непосредственно на страницу с помощью текстового поля — фигуры, которую можно добавить в документ, которая позволяет размещать текст в любом месте.
Добавление текста в фигуру
-
Выделите фигуру.
-
Введите текст. По мере ввода текста Visio будет отображать его на выделенной фигуре.
-
Форматировать текст можно следующими способами:
-
На вкладке Главная в группе Шрифт настройте параметры шрифта.
-
На вкладке Главная в группе Абзац настройте выравнивание и другие параметры.
-
-
По завершении щелкните пустое место на странице или нажмите клавишу ESC.
Добавление текста на страницу
Текст также можно добавить непосредственно на страницу, а не на фигуру или любой другой объект.
-
На вкладке Главная в группе Сервис щелкните Текст

-
Щелкните страницу в любом месте, чтобы создать надпись, или, нажав и удерживая кнопку мыши, перемещайте указатель, чтобы задать нужный размер рамки для надписи.
-
Введите текст.
-
Форматировать текст можно следующими способами:
-
На вкладке Главная в группе Шрифт настройте параметры шрифта.
-
На вкладке Главная в группе Абзац настройте выравнивание и другие параметры.
-
-
По завершении щелкните пустое место на странице или нажмите клавишу ESC.
Редактирование текста
-
Дважды щелкните текст, который требуется отредактировать.
-
Отредактируйте текст.
-
По завершении щелкните пустое место на странице или нажмите клавишу ESC.
Примечания:
-
Когда вы начинаете вводить текст, Visio увеличивает масштаб фигуры, если это еще не сделано. Завершив ввод, щелкните пустую область на странице или нажмите клавишу ESC. Visio уменьшит масштаб обратно.
-
Чтобы масштаб текста не изменялся, выполните указанные ниже действия.
-
Откройте вкладку Файл и выберите команду Параметры.
-
Откройте вкладку Дополнительно.
-
В области Параметры правки введите в качестве размера шрифта значение 0 в поле Автоматически увеличивать масштаб текста при редактировании текста мельче.
-
Перемещения или поворот текста
В фигуре
-
На вкладке Главная в группе Сервис щелкните инструмент Блок текста

-
Щелкните фигуру, чтобы выделить ее блок текста.
Примечание: (Примечание.) Если текст находится в группе, щелкните эту группу, а затем выделите текст в фигуре.
-
Перетащите текст, чтобы переместить текстовый блок.
-
На вкладке Главная в группе Сервис щелкните указатель

После переключения обратно на 

На странице
-
На вкладке Главная в группе Сервис щелкните указатель

-
Чтобы переместить текст, щелкните и перетащите его, а для вращения текста воспользуйтесь маркером поворота. При наведении на маркер поворота указатель мыши превращается в стрелку в виде окружности

Добавление текста в фигуру и ее изменение
-
Откройте схему для редактирования.
-
Выполните одно из следующих действий:
-
Чтобы добавить текст, выберите фигуру и начните печатать.
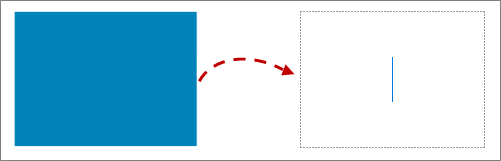
-
Чтобы изменить текст, дважды щелкните фигуру с ним.
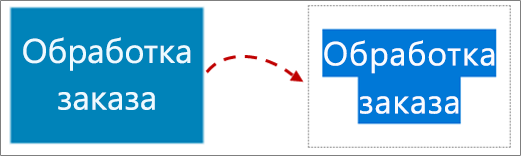
Visio перейдет в режим редактирования текста. При этом фигура может увеличиться.
-
-
Чтобы прекратить добавление текста, нажмите клавишу ESC или щелкните за пределами фигуры.
Visio восстановит исходный вид, если масштаб был автоматически увеличен при вводе текста.
Добавление текста на страницу
Вы также можете добавить текст непосредственно на страницу, независимо от любой другой фигуры или объекта в документе.
-
На вкладке Вставка выберите Текстовое поле

-
Щелкните в любом месте страницы, чтобы создать текстовое поле, или щелкните и перетащите, чтобы нарисовать текстовое поле нужного размера.
-
Введите текст.
-
Выделите текст для его форматирования. На вкладке Главная можно задать характеристики текста (имя шрифта, размер, цвет, стиль) и выравнивание.
-
Чтобы завершить работу, щелкните пустую область на странице или нажмите клавишу ESC.
Поворот текста с шагом на 90 градусов
Вы можете легко повернуть текст на четверть поворота:
-
Выберите поле, содержащее текст, который нужно повернуть.
-
На вкладке Фигура ленты нажмите кнопку Повернуть текст

Поворот текста на любой угол
-
Выберите поле, содержащее текст, который нужно повернуть.
-
Выберите маркер поворота над полем.

-
Начните перемещать указатель мыши в круговом направлении. Отпустите кнопку мыши, когда текст будет повернут в нужное положение.










