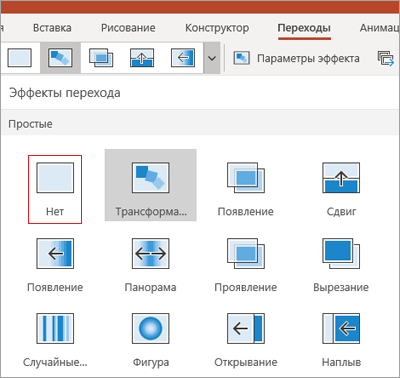Добавление переходов между слайдами
Переход слайдов — это визуальный эффект, возникающий при переходе от одного слайда к другому во время презентации. Вы можете задавать скорость, добавлять звук и настраивать внешний вид эффектов перехода.

Добавьте переходы, чтобы сделать слайд-шоу более интересным.
-
Выберите слайд, в который нужно добавить переход.
-
На вкладке Переходы выберите эффект перехода. Выберите переход, чтобы посмотреть, как он будет выглядеть.
-
Нажмите кнопку Параметры эффекта, чтобы выбрать направление и тип перехода.
-
Нажмите кнопку Просмотр, чтобы просмотреть, как выглядит переход.
Выберите Применить ко всем, чтобы добавить переход ко всем слайдам презентации.
Удаление перехода
Переход определяет, как появляется новый слайд, и как исчезает предыдущий. Поэтому, если (например) вам не нужен эффект перехода между слайдами 2 и 3, вам нужно удалить переход со слайда 3.
-
Выберите слайд с переходом, который вы хотите удалить.
-
На вкладке Переходы в галерее переходов выберите Нет.
Если вы хотите удалить все переходы из презентации, после выбора Нет выберите Применить ко всем.
Изменение перехода
Одновременно к слайду можно применить только один эффект перехода. Поэтому, если к слайду уже применен эффект перехода, можно изменить его на другой, перейдя на вкладку Переходы и просто выбрав нужный эффект.
Если вы хотите изменить существующий эффект, изменив время или направление, это можно сделать с помощью параметров на вкладке Переходы ленты в дальнем конце:
-
Выберите слайд с переходом, который требуется изменить.
-
На вкладке Переходы выберите Параметры эффектов, а затем выберите нужный параметр в появившемся меню.
-
В группе Время на вкладке Переходы можно изменить длительность эффекта. Вы также можете указать, происходит ли эффект после щелчка мышью или по истечении определенного времени. Существуют также варианты добавления звука в эффект перехода или применения перехода ко всем слайдам в слайд-шоу.
См. также
Настройка времени и скорости перехода
Добавление перехода на слайд
-
В области эскизов выберите слайд, к которому нужно применить переход. Параметр перехода определяет способ появления этого слайда и исчезания предыдущего. В примере ниже добавление перехода "Выцветание" к слайду 3 означает, что этот эффект применяется к исчезанию слайда 2 и появлению слайда 3.
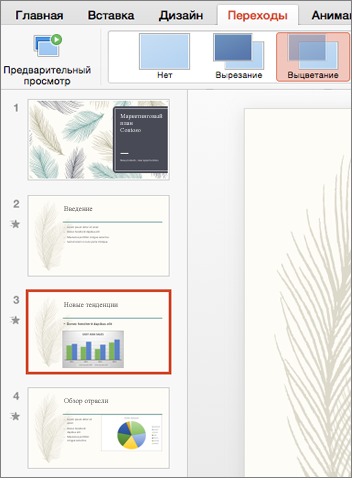
-
Выберите нужный эффект в коллекции переходов на вкладке Переходы. Нажмите стрелку вниз, чтобы увидеть всю коллекцию. Щелкните нужный эффект, чтобы просмотреть его.
-
Выберите пункт Переходы > Параметры эффектов, чтобы изменить способ перехода, например его направление.
-
Введите значение времени в поле Длительность, чтобы установить скорость перехода. Чем больше значение, тем медленнее выполняется переход.
-
Нажмите кнопку Просмотр, чтобы просмотреть слайды с настроенным переходом.

Совет: Чтобы применить один и тот же эффект перехода ко всем слайдам презентации, нажмите на ленте кнопку Применить ко всем.

Удаление перехода
-
Щелкните слайд с переходом, который нужно удалить. Затем в коллекции переходов на вкладке Переходы нажмите кнопку Нет.

Помните, что параметр перехода определяет способ появления текущего слайда и исчезания предыдущего. Поэтому, если вы не хотите добавлять эффект исчезания для слайда 2, удалите переход из слайда 3.
Совет: Узнать, к каким слайдам применен эффект перехода, можно по соответствующему значку в области эскизов.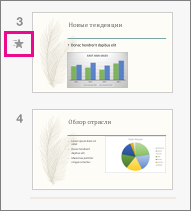
См. также
Добавление или изменение перехода между слайдами
-
В области эскизов выберите слайд, в котором вы хотите добавить или изменить переход. Переход начнется с предыдущего слайда и завершится на выбранном слайде.
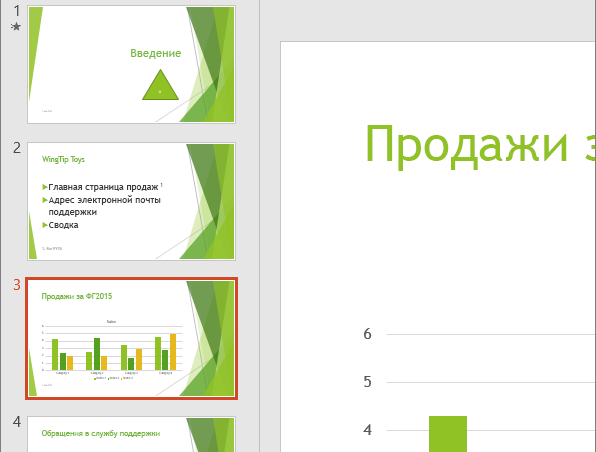
-
На вкладке Переходы найдите нужный эффект в коллекции переходов.
-
Нажмите кнопку Параметры эффектов, чтобы настроить способ осуществления перехода.
-
Необязательно:
-
Чтобы задать скорость перехода, введите время в поле Длительность на ленте. Чем больше введенное значение, тем медленнее выполняется переход. Дополнительные сведения о времени перехода см. в статье Настройка скорости и времени перехода.
-
Чтобы применить один и тот же эффект перехода ко всем слайдам презентации, нажмите кнопку Применить ко всем.
-
-
Чтобы увидеть переход в действии, выберите слайд, с которого начинается переход, а затем в правом нижнем углу окна браузера щелкните значок Слайд-шоу

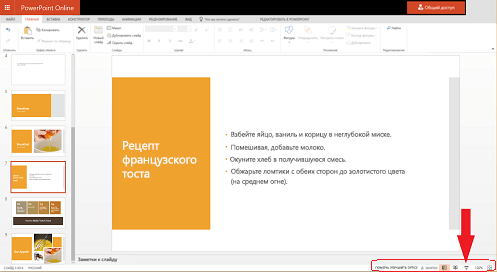
(При нажатии этой кнопки слайд-шоу начинается с текущего слайда, а не с начала презентации.)
Помните, что переход применяется при входе на слайд. Поэтому если вы хотите удалить, например, эффект выхода для слайда 2, удалите переход со слайда 3.
-
Щелкните слайд, с которого нужно удалить все переходы. Затем в коллекции переходов на вкладке Переходы выберите вариант Нет.
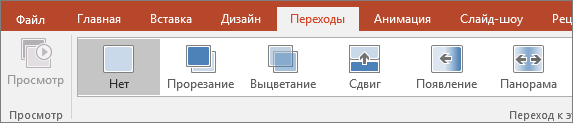
В нашем случае, если на слайде 3 нет переходов, этот слайд выводится сразу после исчезновения слайда 2.
Если вы хотите удалить переходы со всех слайдов, после выбора варианта Нет нажмите на ленте кнопку Применить ко всем.
Изменение перехода
Одновременно к слайду можно применить только один эффект перехода. Поэтому, если к слайду уже применен эффект перехода, можно изменить его на другой, перейдя на вкладку Переходы и просто выбрав нужный эффект.
Если вы хотите изменить существующий эффект, изменив время или направление, это можно сделать с помощью параметров на вкладке Переходы ленты в дальнем конце:
-
Выберите слайд с переходом, который требуется изменить.
-
На вкладке Переходы выберите Параметры, а затем выберите нужный параметр в появившемся меню.
-
Вы также можете изменить длительность эффекта. Время измеряется в секундах.
Если вам нужны сведения о том, как добавить анимацию к текстовым элементам или объектам на одном слайде, см. статью Анимация текста и объектов.
См. также
Добавление перехода
-
Откройте презентацию.
-
На планшете с Android коснитесь вкладки Переходы.

На телефоне с Android нажмите значок "Правка"

-
Нажмите стрелку вниз, чтобы развернуть Эффекты перехода. Появится коллекция эффектов перехода с категориями Простые, Сложные и Динамические.
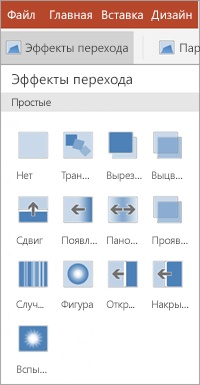
-
Выберите переход. Например, нажмите Трансформация, чтобы один слайд постепенно превращался в другой.
-
Нажмите Параметры эффектов, чтобы выбрать направление перехода.
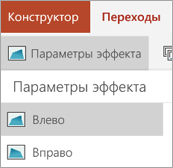
-
(Необязательно.) Коснитесь Применить ко всем, чтобы применить этот эффект перехода ко всем слайдам в презентации.
Удаление перехода
-
На планшете с Android коснитесь вкладки Переходы. На телефоне с Android нажмите значок "Правка" </c0> в верхней правой части экрана, выберите Главная и нажмите Переходы.
-
Разверните Эффекты перехода.
-
Коснитесь Нет.
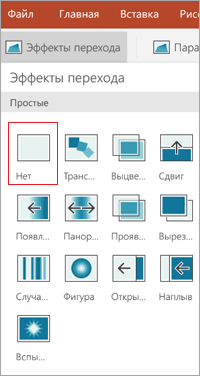
Добавление перехода
-
Откройте презентацию.
-
На iPad коснитесь вкладки Переходы.

(На iPhone коснитесь значка "Правка"

-
Нажмите Эффект перехода. Появится коллекция эффектов перехода с категориями Простые и Сложные.
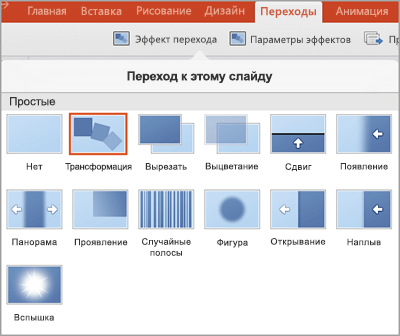
-
Выберите переход. Например, нажмите Трансформация, чтобы один слайд постепенно превращался в другой.
-
Нажмите Параметры эффектов, чтобы выбрать эффект. (Доступные параметры зависят от выбранного перехода.)
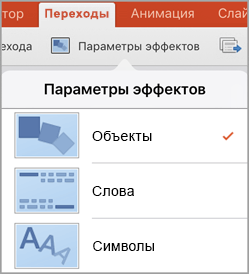
-
(Необязательно.) Коснитесь Применить ко всем, чтобы применить этот эффект перехода ко всем слайдам в презентации.
Удаление перехода
-
На iPad коснитесь вкладки Переходы. (На iPhone коснитесь значка "Правка"

-
Нажмите Эффект перехода.
-
Коснитесь Нет.
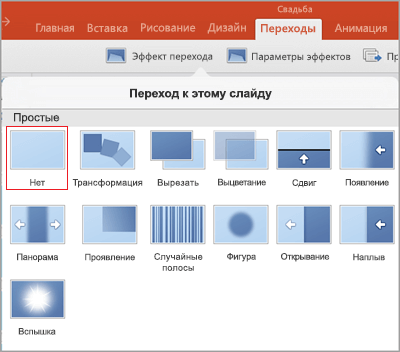
Добавление перехода
-
Откройте презентацию.
-
Нажмите вкладку Переходы.

На телефоне с Windows дважды коснитесь нужного слайда, затем нажмите Дополнительно

-
Нажмите стрелку вниз, чтобы развернуть Эффекты перехода. Появится коллекция эффектов перехода с категориями Простые, Сложные и Динамические.
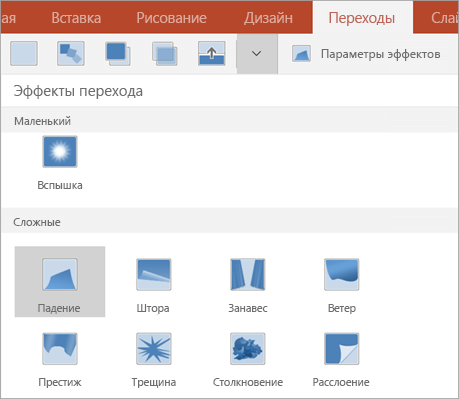
-
Выберите переход. Например, нажмите Трансформация, чтобы один слайд постепенно превращался в другой.
-
Нажмите Параметры эффектов, чтобы выбрать направление перехода.
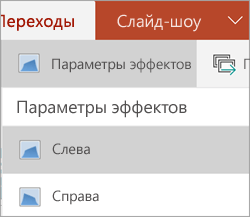
-
Нажмите Просмотр, чтобы увидеть результат применения эффекта к слайду.

-
(Необязательно.) Коснитесь Применить ко всем, чтобы применить этот эффект перехода ко всем слайдам в презентации.
Удаление перехода
-
Нажмите вкладку Переходы. На телефоне с Windows дважды коснитесь нужного слайда, затем нажмите Дополнительно

-
Разверните Эффекты перехода.
-
Коснитесь Нет.