Примечание: Эта статья выполнила свою задачу, и в скором времени ее использование будет прекращено. Чтобы избежать появления ошибок "Страница не найдена", мы удаляем известные нам ссылки. Если вы создали ссылки на эту страницу, удалите их, и вместе мы обеспечим согласованность данных в Интернете.
Таблица, состоящая из множества строк и столбцов, может быть сложна для восприятия. Чтобы упростить чтение такой таблицы, можно добавить в нее различные виды заливки. Например, можно выделить каждый второй ряд цветом или узором. Добавление заливки в таблицу позволяет выделить в документе определенные строки, столбцы или ячейки либо всю таблицу целиком. Например, вы можете выделить заголовок таблицы, добавив заливку в соответствующую строку. Кроме того, можно изменить существующую заливку таблицы или полностью удалить ее.
Проще всего добавить цветную заливку в таблицу с помощью элемента Заливка на вкладке Конструктор таблиц.
Добавление и изменение заливки в таблице
-
Выделите ячейки, которые вы хотите изменить.
-
Чтобы выделить всю таблицу, щелкните ее, а затем щелкните маркер перемещения таблицы в левом верхнем углу.
-
Чтобы выбрать строку, столбец, ячейку или группу ячеек, выделите соответствующий диапазон мышью.
-
-
На вкладке Конструктор таблиц щелкните стрелку рядом с элементом Заливка.

-
Выберите нужный цвет заливки в группе Цвета темы или Стандартные цвета. Вы также можете щелкнуть элемент Другие цвета, чтобы открыть дополнительные варианты цветов.
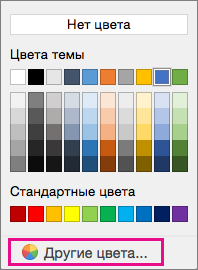
Удаление заливки из таблицы
-
Выделите ячейки, которые вы хотите изменить.
-
Чтобы выделить всю таблицу, щелкните ее, а затем щелкните маркер перемещения таблицы в левом верхнем углу.
-
Чтобы выбрать строку, столбец, ячейку или группу ячеек, выделите соответствующий диапазон мышью.
-
-
На вкладке Конструктор таблиц щелкните стрелку рядом с элементом Заливка.
-
Выберите параметр Нет цвета.
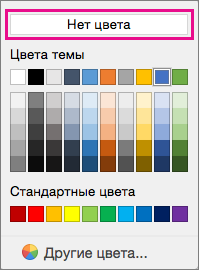
См. также
В Word для Mac 2011 вы можете выполнить любое из указанных ниже действий.
-
В меню Вид выберите пункт Разметка страницы.
-
Щелкните таблицу.
-
Выполните одно из следующих действий.
Задача
Необходимые действия
Добавление заливки или изменение ее цвета
На вкладке Таблицы в разделе Стили таблиц выберите любой стиль таблицы, кроме стиля Сетка таблицы.
Удаление цвета заливки
На вкладке Таблицы в разделе Стили таблиц выберите стиль Сетка таблицы.
Совет: Сетка таблицы — это первый стиль в коллекции Стили таблиц.
-
В меню Вид выберите пункт Разметка страницы.
-
Выделите нужные ячейки. Для этого щелкните в ячейке место перед текстом либо (если она пуста) перед знаком конца ячейки

Примечание: Чтобы включить отображение знаков конца ячейки, на панели инструментов Стандартная выберите команду Показать

-
Выполните одно из следующих действий.
Задача
Необходимые действия
Добавление заливки или изменение ее цвета
На вкладке Таблицы в разделе Стили таблиц щелкните стрелку рядом с полем Заливка и выберите цвет заливки.
Удаление цвета заливки
На вкладке Таблицы в разделе Стили таблиц щелкните стрелку рядом с полем Заливка и выберите вариант Нет заливки.
-
В меню Вид выберите пункт Разметка страницы.
-
Выделите текст.
-
Выполните одно из следующих действий.
Задача
Необходимые действия
Добавление заливки или изменение ее цвета
На вкладке Таблицы в разделе Стили таблиц щелкните стрелку рядом с полем Заливка и выберите цвет заливки.
Удаление цвета заливки
На вкладке Таблицы в разделе Стили таблиц щелкните стрелку рядом с полем Заливка и выберите вариант Нет заливки.
-
В меню Вид выберите пункт Разметка страницы.
-
Щелкните таблицу.
-
Откройте вкладку Макет таблицы, а затем в разделе Параметры щелкните Свойства.

-
Выберите пункт Границы и заливка и откройте вкладку Заливка.
-
Выполните одно из указанных ниже действий.
Задача
Необходимые действия
Добавление или изменение узорной заливки
Установите значения параметров Заливка, Стиль и Цвет, а затем во всплывающем меню Применить к выберите пункт Таблица.
Удаление узорной заливки
В разделе Заливка выберите вариант Нет заливки, во всплывающем меню Стиль выберите пункт Очистить, а затем во всплывающем меню Применить к выберите пункт Таблица.
-
В меню Вид выберите пункт Разметка страницы.
-
Выделите одну или несколько ячеек.
-
Откройте вкладку Макет таблицы, а затем в группе Параметры нажмите кнопку Свойства.

-
Выберите пункт Границы и заливка и откройте вкладку Заливка.
-
Выполните одно из указанных ниже действий.
Задача
Необходимые действия
Добавление или изменение узорной заливки
Установите значения параметров Заливка, Стиль и Цвет, а затем во всплывающем меню Применить к выберите пункт Ячейка.
Удаление узорной заливки
В разделе Заливка выберите вариант Нет заливки, во всплывающем меню Стиль выберите пункт Очистить, а затем во всплывающем меню Применить к выберите пункт Ячейка.
-
В меню Вид выберите пункт Разметка страницы.
-
Щелкните в любом месте абзаца.
-
Откройте вкладку Макет таблицы, а затем в группе Параметры нажмите кнопку Свойства.

-
Выберите пункт Границы и заливка и откройте вкладку Заливка.
-
Выполните одно из указанных ниже действий.
Задача
Необходимые действия
Добавление или изменение узорной заливки
Установите значения параметров Заливка, Стиль и Цвет, а затем во всплывающем меню Применить к выберите пункт Абзац.
Удаление узорной заливки
В разделе Заливка выберите вариант Нет заливки, во всплывающем меню Стиль выберите пункт Очистить, а затем во всплывающем меню Применить к выберите пункт Абзац.










