Вы можете легко добавить или удалить страницу в документах с помощью Word для Mac.
Последнее обновление: 18.01.2018
Добавление новой страницы или разрыва страницы
-
Чтобы добавить в документ новую пустую страницу или разрыв страницы, на вкладке Вставка нажмите кнопку Страницы и выберите вариант Пустая страница илиРазрыв страницы.
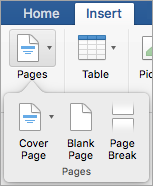
Если выбрать пункт Разрыв страницы, все последующее содержимое после точки вставки будет перемещено на следующую страницу.
Удаление страницы
Вы можете удалить пустую страницу в конце документа или пустые абзацы или разрывы страниц, показывая знаки абзацев.
-
Нажмите ⌘ + 8, чтобы отметить знаки абзаца.
-
Чтобы удалить пустые абзацы, вы выберите знак абзаца и удалите его.
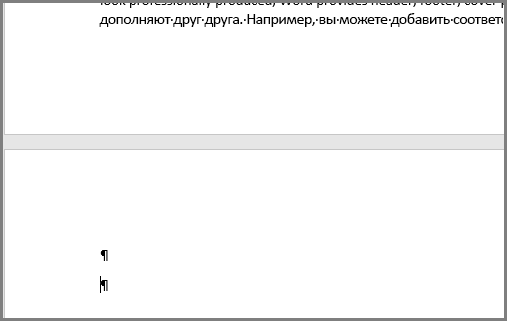
-
Чтобы удалить разрывы страниц, вручную вы можете выбрать его и удалить.

См. также
Добавление новой страницы
Чтобы добавить в документ пустую страницу, откройте на ленте вкладку Элементы документа и в группе Вставить страницу нажмите кнопку Пустая.

Чтобы вставить разрыв страницы, переносящий все последующее содержимое на следующую страницу, сделайте вот что.
-
Щелкните в начале абзаца, перед которым нужно вставить разрыв страницы.
-
На ленте откройте вкладку Макет и нажмите кнопку Разрыв.
-
Чтобы добавить разрыв страницы, выберите элемент Страница.
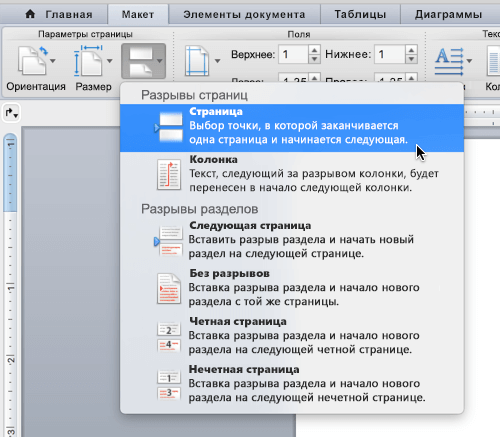
Удаление страницы
Примечание: Если вы хотите удалить документ целиком, а не отдельные пустые страницы в нем, откройте Finder, найдите нужный файл и перетащите его в корзину. Элементы удаляются навсегда, только если очистить корзину.
Простой способ
-
Откройте страницу, которую вы хотите удалить.
-
В меню Вид выберите пункт Режим публикации.
-
На вкладке Макет на ленте в разделе Страницы нажмите кнопку Удалить.
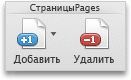
Если это не помогает, нужно поискать другую причину появления пустой страницы.
Причины появления пустой страницы
Чтобы увидеть, что вызывает пустую страницу, включайте знаки абзацев, щелкнув Показать все непечатаемые символы 
Лишние абзацы
Если в конце документа есть лишние пустые абзацы, вы увидите знаки абзаца (¶) на пустой странице. Выделите их и удалите, нажав клавишу DELETE.
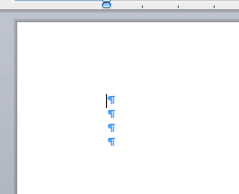
Принудительный разрыв страницы
Если пустая страница появилась из-за добавленного вручную разрыва страницы, выделите разрыв страницы и нажмите клавишу DELETE, чтобы удалить его.

Эта же причина очень часто приводит к появлению лишней пустой страницы в середине документа.
Разрыв раздела
Причиной создания новой страницы в Word могут быть разрывы разделов "со следующей страницы", "с нечетной страницы" и "с четной страницы". Если пустая страница находится в конце документа и там показан разрыв раздела, выделите его и нажмите клавишу DELETE, чтобы удалить его. При этом пустая страница должна удалиться.

Внимание: Если из-за разрыва раздела появилась пустая страница в середине документа, при удалении этого разрыва может нарушиться форматирование. Если вам нужно, чтобы содержимое документа, расположенное после этой точки, имело другое форматирование, оставьте разрыв раздела. Если вы удалите разрыв раздела, то форматирование страниц, расположенных после этого разрыва, будет распространено на страницы, расположенные перед ним. Хотя вы можете изменить тип разрыва раздела — разрыв "на текущей странице" позволит сохранить измененное форматирование без добавления пустой страницы.
Чтобы преобразовать разрыв раздела в разрыв "на текущей странице", сделайте вот что.
-
Щелкните страницу после разрыва раздела, который вы хотите изменить.
-
В меню Формат выберите пункт Документ.
-
В диалоговом окне "Документ" и выберите элемент Начать раздел: на текущей странице.
-
Нажмите кнопку ОК.
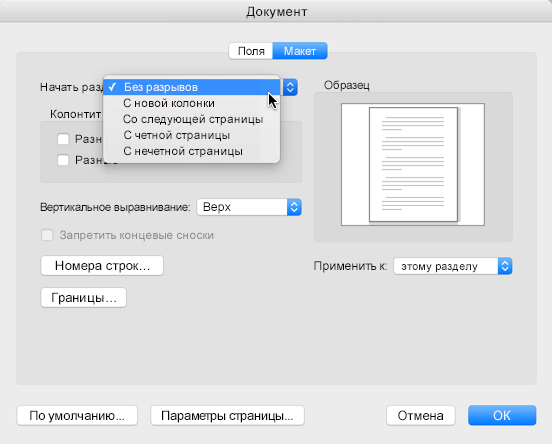
Таблица в конце документа
Если вам все еще не удалось избавиться от пустой страницы в конце документа, весьма вероятно, что на предыдущей странице находится таблица, которая доходит до ее конца. В Word после таблицы обязательно указывается пустой абзац, а когда таблица доходит до конца страницы, он переносится на следующую страницу. Вы не сможете удалить этот знак пустого абзаца.
Примечание: Многие шаблоны резюме отформатированы как таблицы во всю страницу.
Для решения этой проблемы проще всего скрыть пустой абзац в конце документа.
-
На лишней странице выделите знак абзаца.
-
Откройте меню Формат.
-
Щелкните пункт меню Шрифт.
-
Установите флажок скрытый.
-
Нажмите кнопку ОК.
-
Нажмите кнопку Показать все непечатаемые

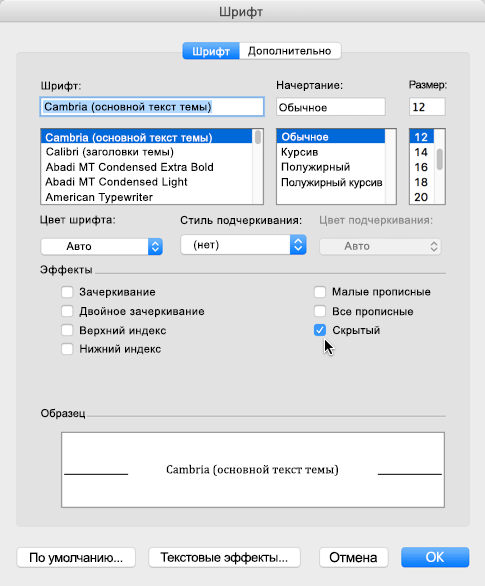
Ненужная страница должна исчезнуть.
Помогите нам улучшить Word для Mac
Мы будем с удовольствием выслушаем ваши предложения по улучшению Word. Подробнее о том, как оставить отзыв, см. в статье Как оставить отзыв о Microsoft Office.










