В SharePoint в Microsoft 365 можно легко добавлять замещающий текст для мультимедийного контента. Замещающий текст — одна из важнейших специальных возможностей. Он позволяет пользователям с нарушениями зрения понимать, что изображено на рисунках, снимках экрана и диаграммах или показано в видео. Пользователям с нарушением слуха нужны записи разговоров на видео и в звуковых файлах.
В этом разделе
Добавление изображения с замещающим текстом
При использовании фотографий, изображений, картинок или звуковых файлов вы несете ответственность за соблюдение авторских прав. При поиске изображений в Bing может помочь фильтр по лицензии.
-
Чтобы открыть ленту Изменение и перейти в режим правки, щелкните ссылку Изменить на странице, которую вы хотите изменить.
-
Поместите курсор в то место, где вы хотите разместить рисунок.
-
Чтобы открыть диалоговое окно Отправить изображение, на вкладке Вставка откройте группу Рисунок, а затем выберите С компьютера.
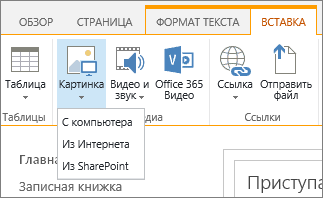
Совет: Чтобы добавить рисунок из Интернета путем копирования и вставки его URL-адреса, выберите Из Интернета. Чтобы вставить изображение с сайта SharePoint в Microsoft 365, выберите Из SharePoint.
-
Выберите файл, выберите папку назначения на сайте SharePoint в Microsoft 365 (по умолчанию используется папка Активы сайта) и добавьте примечания о версии.
-
Чтобы вставить рисунок и открыть вкладку Изображение, нажмите кнопку ОК.

Совет: Вкладка Изображение выводится только при выборе рисунка.
-
Перейдите к полю Замещающий текст на вкладке Изображение и введите замещающий текст.
-
По завершении нажмите кнопку Сохранить.
Советы по специальным возможностям
-
Замещающий текст должен быть кратким, но содержательным.
-
Он должен объяснять, почему рисунок важен.
Дополнительные сведения о замещающем тексте, а также примеры и ссылки на подробную информацию, см. на странице Замещающий текст WebAIM.
Добавление видео в веб-часть "Мультимедиа"
При добавлении видео на страницу не забывайте включать субтитры и описание звукового содержимого. Субтитры помогают не только пользователям с нарушениями слуха, но и тем, для кого ваш язык не является родным.
Чтобы сделать звукозапись понятной для глухих пользователей, создайте запись разговоров и предоставьте ее вместе со звуковым файлом.
-
Чтобы открыть ленту Изменение и перейти в режим правки, щелкните ссылку Изменить на странице, на которую нужно добавить видео.
-
Поместите курсор в то место, где вы хотите разместить видео.
-
Чтобы открыть диалоговое окно Передача файлов мультимедиа, на вкладке Вставка откройте группу Видео и звук, а затем выберите С компьютера.
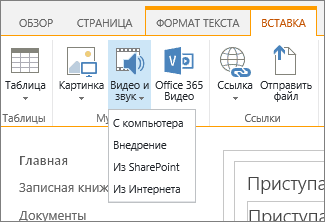
Совет: Чтобы вставить файл из Интернета, выберите из Интернета и укажите URL-адрес. Чтобы вставить звук или видео с сайта SharePoint в Microsoft 365, выберите Из SharePoint. Чтобы добавить код внедрения с сайтов, например YouTube или Vimeo, выберите Внедрить.
-
Выберите файл, выберите папку назначения на сайте SharePoint в Microsoft 365 (по умолчанию используется папка Активы сайта) и добавьте примечания о версии.
-
Для вставки видео в компонент Мультимедиа и активации вкладок Мультимедиа и Веб-часть нажмите кнопку ОК.
Совет: Вкладка Мультимедиа отображается только при выборе файла мультимедиа.
-
Откройте вкладку Веб-часть и выберите команду Свойства веб-части. Появится область "Свойства" веб-части "Мультимедиа".
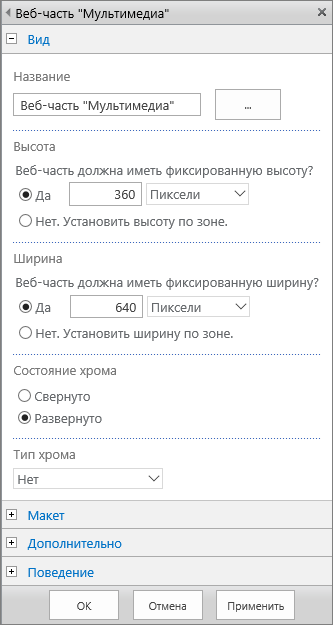
-
В поле Название введите название.
-
Прокрутите экран вниз и откройте область Дополнительно.
-
Введите краткое описание звукового или видеофайла в поле Описание.
-
Чтобы применить изменения к веб-части "Мультимедиа", прокрутите экран до конца и нажмите кнопку Применить.
-
Когда вы закончите, нажмите кнопку Сохранить, чтобы сохранить изменения на этой странице.
Внедрение звукового файла на страницу
Из этих инструкций вы сможете разместить на веб-странице гораздо более мелкие панели управления. Эта панели управления лучше всего работает для звуковых файлов, таких как подкасты, в которых полная веб-часть "Мультимедиа" будет слишком большой.
-
Добавьте звуковой файл и файл записи разговоров в свою папку Активы сайта.
-
Чтобы открыть меню Параметры, в правом верхнем углу щелкните значок Параметры.
-
Щелкните ссылку Контент сайта.
-
Перейдите в папку Активы сайта.
-
Перетащите звуковой файл и файл записи разговоров в папку.
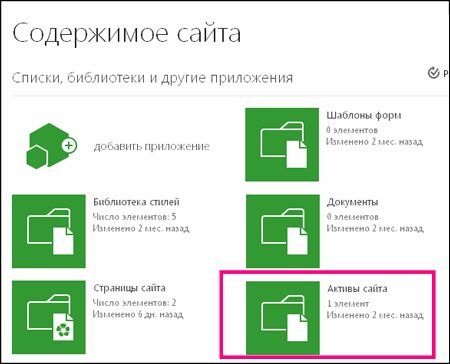
-
Получите URL-адреса файлов. Чтобы открыть меню действий с файлом, щелкните многоточие рядом с его именем. Скопируйте и вставьте ссылку в другой файл. Она потребуется для кода внедрения звука.
-
-
Чтобы открыть ленту Изменение и перейти в режим правки, щелкните ссылку Изменить на странице, на которую нужно добавить видео.
-
Поместите курсор в то место, где вы хотите разместить видео.
-
Чтобы открыть диалоговое окно Внедрение, на вкладке Вставка откройте группу Видео и звук, а затем выберите Внедрить.
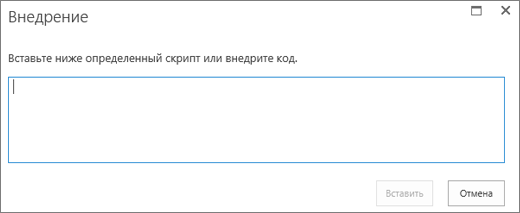
-
Вставьте код внедрения в поле, указав URL-адрес звукового файла в кавычках после параметра "src =".
<audio src="your-audio-file-URL-here.mp3"controls="controls"></audio>
Этот код помещает на страницу панели управления мультимедиа. Он позволяет пользователям запускать и останавливать воспроизведение.
Совет: Если код внедрения отформатирован неправильно или указывает на несуществующее местоположение файла, кнопка "Вставить" не будет активной.
-
Завершив настройку, нажмите кнопку Вставить, чтобы добавить элемент управления звуком на страницу. Внедренный элемент управления звуком выглядит так:
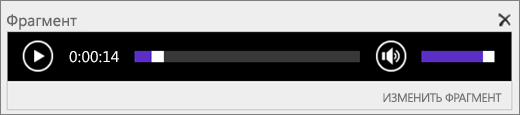
-
Переместите курсор в конец фрагмента элемента управления и нажмите клавишу ВВОД, чтобы перейти на следующую строку.
-
Вставьте ссылку на файл записи разговоров.
-
Чтобы открыть диалоговое окно Выбор актива, на вкладке Вставка выберите Ссылка и Из SharePoint.
-
Выберите файл записи разговоров и нажмите клавишу Вставить. Будет добавлена гиперссылка с именем файла в качестве текста.
-
Установите фокус на ссылку перед последним знаком в имени файла. Медленно нажимайте клавишу BACKSPACE, чтобы удалить все символы в имени файла, кроме первого и последнего.
Совет: Это позволяет установить курсор туда, куда нужно, чтобы изменить текст ссылки, не удаляя ее.
-
Введите нужный текст. Например, для записи разговоров введите Просмотреть запись разговоров.
-
Удалите оставшиеся символы имени файла.
-
-
Когда все будет готово, в верхней части страницы нажмите кнопку Сохранить, чтобы сохранить изменения.
Дополнительные сведения
Ресурсы по созданию сайтов, доступных для лиц с ограниченными возможностями, в SharePoint Online
В SharePoint можно легко добавлять замещающий текст для мультимедийного контента. Замещающий текст — одна из важнейших специальных возможностей. Он позволяет пользователям с нарушениями зрения понимать, что изображено на рисунках, снимках экрана и диаграммах или показано в видео. Пользователям с нарушением слуха нужны записи разговоров на видео и в звуковых файлах.
В этой статье
Добавление изображения с замещающим текстом
При использовании фотографий, изображений, картинок или звуковых файлов вы несете ответственность за соблюдение авторских прав. При поиске изображений в Bing может помочь фильтр по лицензии.
Для страниц сайта SharePoint выполните указанные ниже действия.
-
Чтобы разрешить редактирование содержимого на странице, щелкните ссылку Изменить.
-
Нажмите кнопку Добавить веб-часть.
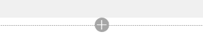
-
В меню выберите веб-часть Изображение.
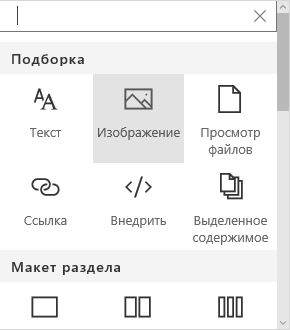
-
Выберите расположение файла из списка.
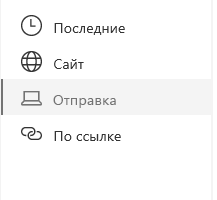
-
Выберите файл и нажмите кнопку Открыть.
-
Чтобы добавить замещающий текст к изображению, щелкните ссылку Изменить веб-часть.
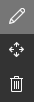
-
Введите замещающий текст в поле Замещающий текст.
-
Чтобы сохранить замещающий текст, щелкните значок X.
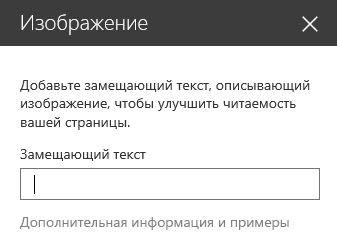
Советы по специальным возможностям
-
Замещающий текст должен быть кратким, но содержательным.
-
Он должен объяснять, почему рисунок важен.
Дополнительные сведения о замещающем тексте, а также примеры и ссылки на подробную информацию, см. на странице Замещающий текст WebAIM.
Добавление видео на страницу SharePoint
При добавлении видео на страницу не забывайте включать субтитры и описание звукового содержимого. Субтитры помогают не только пользователям с нарушениями слуха, но и тем, для кого ваш язык не является родным.
-
Чтобы разрешить редактирование содержимого на странице, щелкните ссылку Изменить.
-
Нажмите кнопку Добавить веб-часть.
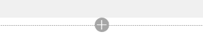
-
Выберите Внедрение.
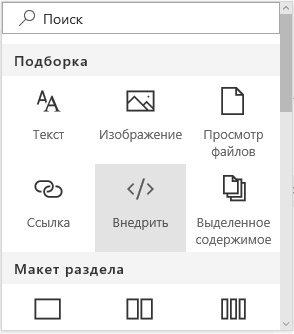
-
Введите URL-адрес или код внедрения видео, которое должно отображаться.
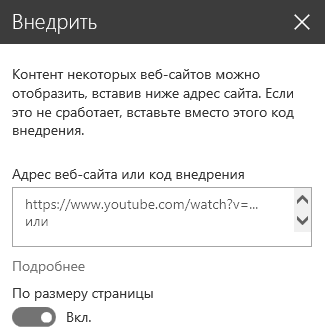
Примечание: Для видео с YouTube добавьте в код внедрения сразу после сведений об адресе видео следующую строку: &cc_load_policy=1 (например, <iframe width="560" height="315" src="https://www.youtube.com/embed/7XocqGYt4J4&cc_load_policy=1" frameborder="0" allowfullscreen></iframe>).
-
Чтобы сохранить внедренное видео, щелкните значок X.
-
Чтобы добавить видео из коллекции активов сайта в современном интерфейсе SharePoint, выберите в меню Веб-часть элемент Office 365 Видео.
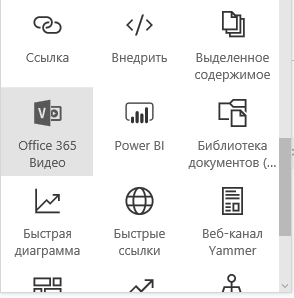
-
Выберите Добавить видео.
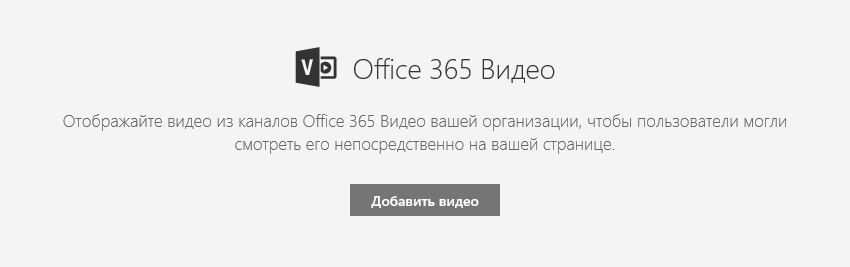
-
Введите URL-адрес видеоролика Office 365, который должен отображаться на странице.
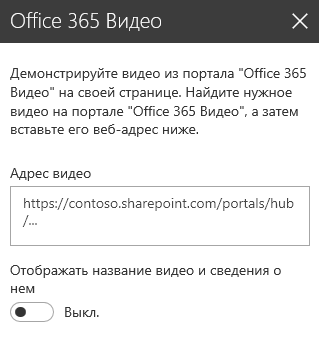
-
После ввода адреса щелкните значок X, чтобы сохранить видео на странице.
Примечание: Здесь можно выбрать только видео из семейства веб-сайтов SharePoint. Внешние элементы, например видео с YouTube или Vimeo, необходимо внедрять.
-
Когда вы закончите, нажмите кнопку Сохранить и закрыть или Опубликовать, чтобы сохранить изменения на этой странице.
См. также
Ресурсы по созданию сайтов, доступных для лиц с ограниченными возможностями, в SharePoint Online










