Вы можете применять эффекты анимации пути перемещения, чтобы перемещать объекты на слайдах в той последовательности, которая лучше всего подходит для описания информации.
Например, на плоскости справа (ниже) показана начальная точка плоскости, а пунктирная линия между двумя плоскостями показывает путь, который она будет проходить при воспроизведения анимации. Прозрачное изображение слева — это место, где плоскость будет в конечном итоге, когда будет выполнена анимация пути движения.

1:14
Microsoft 365 подписчики имеют возможность экономии времени для эффектов анимации на основе движения: Morph
Добавление пути перемещения объекта
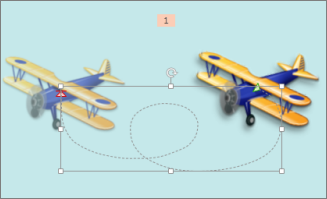
-
Щелкните объект, к которому нужно применить анимацию.
-
На вкладке Анимация нажмите кнопку Добавить анимацию.
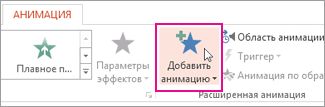
-
Прокрутите коллекцию вниз до пункта Пути перемещения и выберите подходящий вариант.
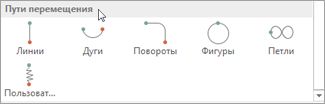
Совет. При выборе параметра Пользовательский путь вы сможете нарисовать путь, по которому будут перемещаться объекты.
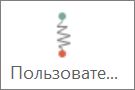
Чтобы завершить рисование пользовательского пути, нажмите клавишу ESC.
Дополнительные параметры пути перемещения
-
Если необходимый путь перемещения не отображается, нажмите кнопку Другие пути перемещения в нижней части коллекции.
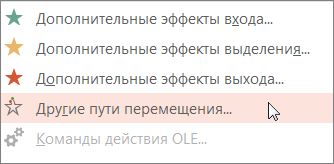
Щелкните анимацию для предварительного просмотра способа перемещения объекта на слайде.

-
Выбрав необходимый путь перемещения, нажмите кнопку ОК.
Чтобы удалить анимацию, щелкните на слайде путь перемещения (пунктирная линия со стрелкой) и нажмите клавишу DELETE.
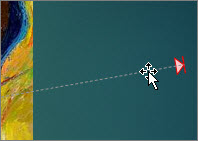
Изменение путей перемещения
-
Если нужно изменить направление пути перемещения, изменить отдельные точки пути перемещения, заблокировать (сделать так, чтобы другие пользователи не могли изменить анимацию) или разблокировать анимацию, нажмите кнопку Параметры эффектов.
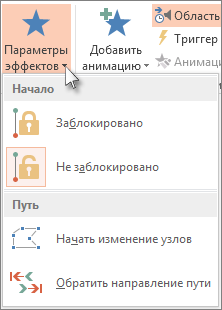
-
Для предварительного просмотра пути перемещения щелкните объект на слайде и выберите Просмотр на вкладке Анимация.
Совет. Кнопка Просмотр находится на вкладке Анимация непосредственно под вкладкой Файл с левого края.
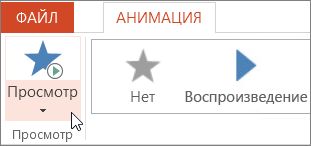
Использование предопределенных путей
В большинстве случаев одна из основных анимаций пути прекрасно подходит для того, чтобы сделать слайд более интересным. В приведенном ниже примере к графическому объекту применяется анимация пути "Поворот", при этом используются Параметры эффекта для изменения направления пути и команда Обратить направление пути для получения конечного результата.
Пример: применение предопределенной анимации пути к графическому объекту
-
В пустом слайде выберите Вставка > Фигуры > Прямоугольник (или другую фигуру по вашему выбору), а затем щелкните в левом верхнем углу слайда, чтобы вставить фигуру.
-
Оставив прямоугольник выделенным, щелкните Анимация > Анимация пути и в разделе Основные выберите Поворот.
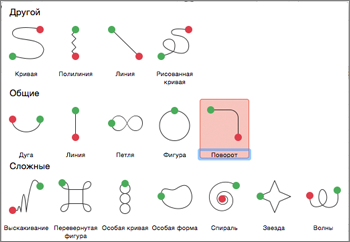
-
Дождитесь, когда сформируется предварительное изображение анимации, щелкните Параметры эффектов на вкладке Анимация и выберите Вниз и вправо.
-
Наведите указатель на конечную точку анимации, чтобы она приняла вид двунаправленной перечеркнутой стрелки, а затем щелкните и перетащите объект в правый нижний угол слайда.
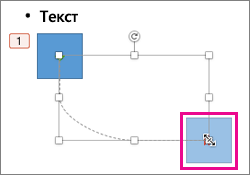
-
Наконец, щелкните Параметры эффектов > направление обратного пути.
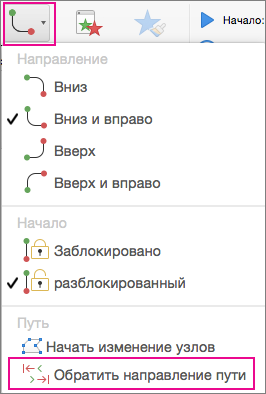
Теперь анимация перемещает рисунок из наименее видимого места на слайде (в правом нижнем углу) в наиболее видимый (верхний левый).
Использование пользовательских путей
Чтобы нарисовать настраиваемую анимацию пути, выберите объект, который нужно анимировать, и щелкните Анимация > Анимация пути, а затем выберите параметр в разделе Настраиваемый. Способ рисования будет зависеть от типа выбранного пути.
Если вы выбрали путь типа Кривая или Свободная кривая: 
-
Щелкните начальную точку, а затем щелкайте в каждой точке, в которой нужно изменить направление.
-
Дважды щелкните для завершения.
Если вы выбрали путь типа Линия или Рисованная кривая: 
-
Щелкните и, удерживая нажатой кнопку мыши, очертите нужную фигуру, а по окончании отпустите кнопку.
Чтобы изменить уже нарисованный пользовательский путь:
-
Щелкните пользовательский путь, удерживая нажатой клавишу CONTROL, или щелкните его правой кнопкой мыши и выберите команду Начать изменение узлов.
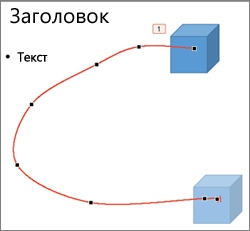
Совет: Если вы никогда раньше не пробовали изменять пути в программах для работы с графикой, вам будет проще удалить эффект и создать его заново.










