Общие сведения о Teams
Что такое Microsoft Teams и для чего его можно использовать?
Кто может использовать Microsoft Teams?
Я перехожу на Teams со Skype для бизнеса. Что мне нужно знать?
Я преподаватель и пользуюсь Teams. Есть ли для меня особые возможности?
В чем различие между командой и каналом?
Использование Teams
Добавление гостей
Как добавить гостей в команду?
Как задать разрешения для гостя?
Приложения
Какие приложения есть в Teams и зачем они нужны?
Можно ли пользоваться Планировщиком в Teams?
Устранение неполадок
Что такое Microsoft Teams и для чего его можно использовать?
Microsoft Teams — идеальное приложение для обмена сообщениями в вашей организации. Это рабочее пространство для совместной работы и общения в реальном времени, проведения собраний, обмена файлами и приложениями, а иногда — для отправки кому-нибудь смайлика! Все это объединено, открыто и доступно каждому.
В чем преимущества этого приложения?
-
Многофункциональный чат с возможностью голосовой и видеосвязи, а также обмена файлами.
-
Обсудите идею в приватном чате, а затем поделитесь ею со всей организацией.
-
Храните вместе все файлы, документы и многое другое.
-
Интегрируйте свои любимые приложения — "Планировщик", Trello, GitHub и многие другие.
Кто может использовать Microsoft Teams?
Teams являются частью Microsoft 365, поэтому вам нужна лицензия Microsoft 365 для ее использования. В частности, необходима одна из следующих лицензий: бизнес базовый, бизнес премиум, корпоративный E1, E3, E4 или E5.
Нужны дополнительные сведения? Обратитесь к разделу Как получить доступ к Microsoft Teams?
Чтобы добавить в Teams другого пользователя из вашей организации, просто откройте приложение и отправьте этому пользователю сообщение или добавьте его в команду. Они автоматически получат приглашение и уведомление по электронной почте.
Я перехожу на Teams со Skype для бизнеса. Что мне нужно знать?
При переходе со Skype для бизнеса на Microsoft Teams вы обнаружите множество знакомых функций, а также несколько новых, которые, мы надеемся, вам понравятся!
|
Задачи |
Skype для бизнеса |
Microsoft Teams |
|---|---|---|
|
Чат (мгновенные сообщения) |
||
|
|
|
|
|
|
|
|
|
|
|
|
|
|
|
|
|
|
|
|
|
|
|
|
|
Собрания |
||
|
|
|
|
|
|
|
|
|
|
|
|
|
|
|
|
Звонки |
||
|
|
|
|
Мобильное приложение |
||
|
|
|
Teams предлагает и другие возможности…
-
Команды и каналы для централизованного отслеживания всех проектов, бесед, собраний и файлов.
-
Настраиваемые приложения и боты.
-
Использование @упоминаний для привлечения внимания.
Если вас это заинтересовало, обратитесь к полному руководству по переходу на Teams со Skype для бизнеса.
Я преподаватель и пользуюсь Teams. Есть ли для меня особые возможности?
Приложение Microsoft Teams предназначено для совместной работы и всестороннего взаимодействия в реальном времени. Оно хранит вместе все ваши файлы, и ничто не отвлекает вас от учебного процесса. В Teams вы можете делать следующее:
-
Создавать и собирать команды для классов, других преподавателей или проектов.
-
Интегрировать приложения, которыми вы пользуетесь, в учебный процесс, например Word, Excel, PowerPoint, "Планировщик" и многие другие.
-
Предоставлять учащимся и преподавателям записные книжки и пространство для совместной работы в реальном времени при помощи Записных книжек OneNote для занятий, которые по умолчанию есть в команде каждого класса.
-
Создавайте, выдавайте и оценивайте задания для класса, в том числе с мобильных устройств.
-
Сделать процесс обучения более наглядным и доступным для всего класса с помощью текстовых сообщений, видео и голосовой связи, а также эмодзи, мемов и GIF-анимации, которые поднимают настроение.
Нужна дополнительная информация? См. Руководство по началу работы с Microsoft Teams для преподавателей.
В чем различие между командой и каналом?
Команда — это группа людей в организации, которая решает крупную задачу. Иногда это вся ваша организация.
Команды состоят из каналов, представляющих собой беседы, которые вы ведете с коллегами. Каждый канал посвящен определенной теме, отделу или проекту.
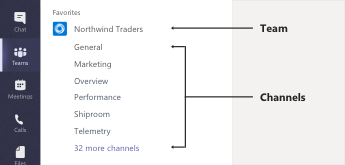
Например, в команде Northwind Traders есть каналы "Общий", "Маркетинг", "Обзор" и еще 35 каналов. Все беседы, собрания, файлы и приложения в канале "Маркетинг" относятся к маркетингу, и все, что происходит в этом канале, могут просматривать все участники команды Northwind Traders.
Именно в каналах происходит вся работа — в них ведутся текстовые, голосовые и видеобеседы, открытые всей команде, их участники обмениваются файлами и добавляют приложения.
Беседы в каналах доступны для всех участников, а чаты — только для вас и вашего собеседника (или группы собеседников). Чаты аналогичны обмену мгновенными сообщениями в Skype для бизнеса и других подобных приложениях.
Что означает @упоминание?
@Упоминание — это как легкий хлопок по плечу; оно помогает привлечь ваше внимание в канале или чате.
Когда кто-то @упоминает вас, вы получаете оповещение в своем веб-канале активности. Рядом с каналом или чатом, где вы были @упомянуты, появляется число. Щелкните уведомление, чтобы перейти к тому моменту беседы, где вы упомянуты.
Если @упоминаний слишком много, вы всегда можете отфильтровать свой веб-канал активности, чтобы упорядочить их.
Чтобы @упомянуть другого пользователя, просто наберите @ в окне создания сообщения и выберите имя пользователя в раскрывающемся меню.
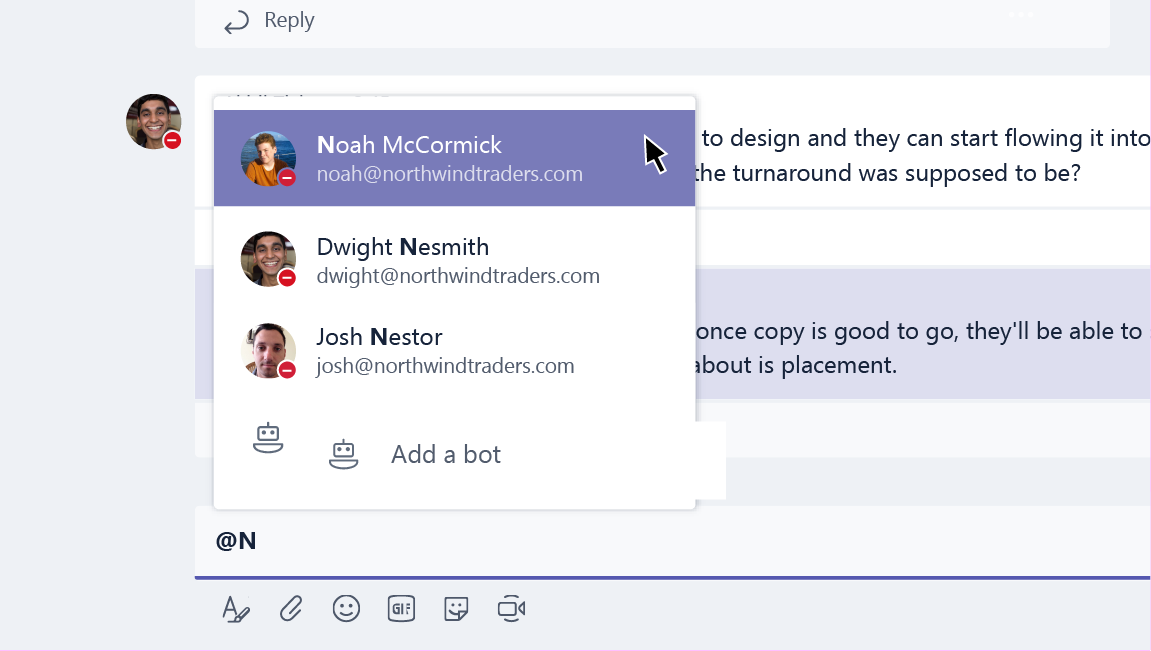
Как создать команду?
Щелкните Teams 
В открывшемся разделе вы можете приглашать в свою команду отдельных пользователей или целые группы контактов (также называемые "списками рассылки").
Когда вы создадите новую команду, почему бы не создать несколько каналов, посвященных определенным темам? Вы даже можете пригласить гостей, не входящих в вашу организацию, для совместной работы над проектом.
Как добавить участника команды?
Если вы являетесь владельцем команды, перейдите к названию команды и щелкните Дополнительные параметры 
В открывшемся разделе вы сможете пригласить гостей, не входящих в вашу организацию, к участию в команде.
Добавьте несколько человек, введя имя группы контактов (так называемый список рассылки), группы безопасности или группы Microsoft 365.
Как начать закрытый чат?
Чтобы отправить личное сообщение, сначала щелкните Создать чат 

Нужно добавить кого-то в уже созданный чат? Просто щелкните Добавить пользователей 
Можно ли удалить старый чат?
Хотя вы не можете удалить весь разговор, однако вы можете скрыть его, чтобы убрать из списка чатов.
Вы можете удалить отдельные отправленные сообщения.
Как удалить пользователя из беседы?
Сейчас удалить кого-то из группового чата невозможно. Они могут покинуть чат (вы можете попросить их сделать это). Однако вы всегда можете начать новую беседу с другой группой участников.
Как добавить гостей в команду?
Если вы владелец команды, вы можете пригласить в нее гостей, не входящих в вашу организацию.
Перейдите к имени команды, щелкните Дополнительные параметры 
Примечания:
-
Гостям достаточно указать только действительный адрес электронной почты.
-
Если при попытке добавить гостя возникает ошибка "У вас нет разрешения", в вашей организации запрещено добавление гостей. За дополнительными сведениями обратитесь к своему ИТ-администратору.
Когда вы добавите в команду гостей, вам может быть интересно, какие у них возможности и какие параметры для них можно изменить.
Как задать разрешения для гостя?
Если вы являетесь владельцем команды, вы можете изменить параметры разрешений для гостей, перейдя к имени команды и выбрав Дополнительные параметры 
Откройте вкладку Параметры и щелкните Разрешения гостя. Сейчас вы можете предоставить гостю разрешение на добавление или удаление каналов.
Если вам интересно, вот краткое описание возможностей гостей в Teams.
Какие приложения есть в Teams и зачем они нужны?
Приложения помогают находить и публиковать в Teams контент из ваших любимых служб. Как это сделать?
Чат с ботом
Боты отвечают на вопросы, дают сведения и предоставляют помощь в канале. Вы можете обращаться к ним в чате за поддержкой по управлению задачами, планированию и другим вопросам.
Обмен контентом во вкладках
Вкладки помогают вам делиться в канале контентом и функциями различных служб. Подключайтесь к таким службам как Excel, SharePoint и Zendesk или к выбранному веб-сайту.
Получайте сведения от соединителей
Соединители отправляют напрямую в канал новости и различную информацию. Вы можете автоматически получать сведения из Twitter, GitHub, RSS-каналов и других служб.
Различные форматы контента для ваших сообщений
Эти приложения позволяют находить контент из разнообразных служб и отправлять его прямо в сообщении. Вы можете делиться, например, прогнозом погоды, новостями, изображениями или видео с любыми участниками беседы.
Скачивание или создание приложений
Вы можете зайти в Microsoft Store и добавить бота, вкладку, соединитель или приложение для обмена сообщениями в Teams.
При желании вы даже можете создать собственное приложение.
Как заблокировать бота?
Надоело слушать бота? Есть несколько вариантов.
Чтобы остановить общение бота, найдите имя чата с ботом в списке чатов, а затем щелкните Дополнительные параметры 
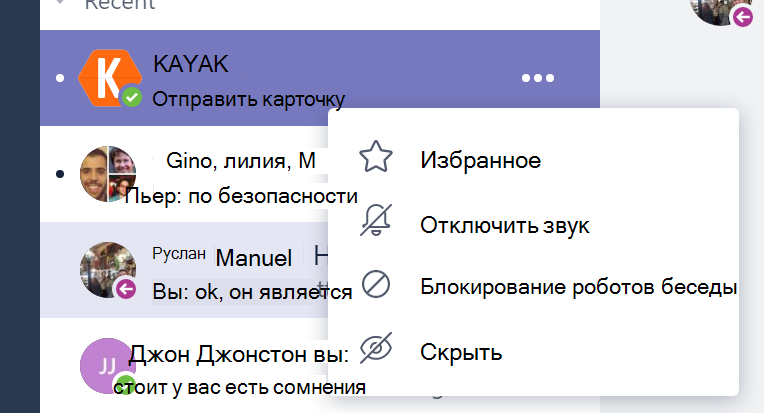
Ищете более долгосрочное решение?
Чтобы полностью удалить бота из канала, найдите имя канала, а затем щелкните Дополнительные параметры 

Можно ли пользоваться Планировщиком в Teams?
Отличные новости для поклонников совместной работы: теперь Планировщик и Teams работают вместе!
Чтобы начать использовать их вместе, добавьте вкладку Планировщика в Teams. Просто щелкните Добавить вкладку 
-
Щелкните Создать план и введите имя новой доски Планировщика.
-
Щелкните Использовать существующий план и выберите существующую доску Планировщика из меню.
Если вам нужны более подробные сведения об управлении задачами Планировщика в Teams, см. статью Microsoft Teams: Using Planner to stay organized (Microsoft Teams: организация задач с помощью Планировщика).
Можно ли восстановить удаленную команду или канал?
Да и еще раз да.
Чтобы восстановить удаленную команду, обратитесь к своему ИТ-администратору. Необходимые инструкции приведены в этом блоге.
Чтобы восстановить удаленный канал, перейдите к имени команды и щелкните Дополнительные параметры 
Как Teams защищает информацию?
Для соответствия юридическим, нормативным требованиям и требованиям к безопасности контента Teams предлагает следующие возможности защиты информации через Центр безопасности и соответствия Microsoft 365:
|
Возможность |
Описание |
|
Архивация |
Любое содержимое, хранимое в любых связанных с Teams рабочих нагрузках, должно сохраняться неизменным в соответствии с корпоративной политикой. |
|
Поиск содержимого для соответствия требованиям |
Любое содержимое из любых рабочих нагрузок доступно для поиска с обширными возможностями фильтрации. Все содержимое можно экспортировать в определенный контейнер для выполнения нормативных и юридических требований. |
|
Обнаружение электронных данных |
Обширные возможности локального обнаружения электронных данных, включающие управление инцидентами, хранение, поиск, анализ и экспорт, помогают нашим клиентам упрощать процессы обнаружения и быстро выявлять важные данные, уменьшая затраты и риски. |
|
Хранение для юридических нужд |
Когда данные какой-то команды или пользователя помещаются на удержание на месте или на удержание для юридических нужд, это удержание распространяется как на основные, так и на архивированные сообщения (не включая правки и удаления). |
|
Поиск в журнале аудита |
Все действия команды и бизнес-события должны быть записаны и доступны клиенту для поиска и экспорта. |
|
Exchange Online Protection |
Сообщения электронной почты, отправляемые на канал, фильтруются на наличие спама, вредоносных программ, вредоносных ссылок, спуфинга и фишинга с помощью Exchange Online Protection и Advanced Threat Protection для Microsoft 365. |
|
Условный доступ |
Мы гарантируем, что доступ к Teams будет возможен только с тех устройств, которые соответствуют политикам и правилам безопасности, заданным вашей организацией или ИТ-администратором. Это включает поддержку управления мобильными устройствами (MDM) и управления мобильными приложениями (MAM) в Intune для iOS и Android. |
Для получения дополнительной информации об этих функциях соответствия см. Обзор безопасности и соответствия в Microsoft 365.
Дополнительные сведения о поиске контента и Teams см. раздел Поиск контента в Центре безопасности и соответствия требованиям Microsoft 365.











