Вы можете использовать Outlook в Интернете для бизнеса, чтобы предоставить кому-то в вашей организации разрешение на управление календарем. Вы можете предоставить им доступ в редакторе, который позволяет им редактировать календарь, или делегировать доступ, что позволяет им не только редактировать календарь, но и планировать собрания и отвечать на них от вашего имени.
Примечание: Если инструкции не совпадают с тем, что вы видите, возможно, используется более поздняя версия Outlook в Интернете. См. инструкции для классической версии Outlook в Интернете.
Любому пользователю в организации можно предоставить права делегата или редактора для вашего календаря. Редакторов можно назначать своему основному календарю (который называется "Календарь") или другим календарям, которые вы создали. Делегатов можно назначать только основному календарю. Пользователям вне организации предоставить такие права доступа нельзя.
-
В Outlook в Интернете выберите

-
В верхней части страницы выберите Поделиться > календарем.
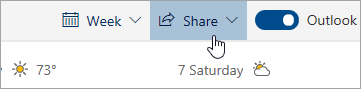
-
На странице Общий доступ и разрешения введите имя или адрес электронной почты пользователя, которому вы хотите предоставить доступ к календарю. Хотя вы можете поделиться календарем с несколькими людьми, в Outlook в Интернете одновременно можно указать только одного человека.
-
После добавления пользователя, которому вы хотите предоставить возможность управлять вашим календарем, щелкните раскрывающийся список рядом с его именем и выберите нужный уровень доступа.
-
Выберите вариант Может вносить изменения, чтобы предоставить разрешение на изменение календаря.
-
Выберите уровень доступа Представитель, чтобы в дополнение к разрешениям уровня "Редактор" пользователь получал приглашения на собрания и отвечал на них от вашего имени.
Примечание: Когда делегат отвечает на приглашение на собрание от вашего имени, вы не увидите ответ на приглашение в папке "Входящие" при использовании Outlook в Интернете. Принятые и принятые под вопросом приглашения на собрания отображаются в вашем календаре и будет показано, что их принял ваш делегат.
-
Варианты Может просматривать сведения о моей занятости, Может просматривать названия и расположения и Может просматривать все сведения позволяют пользователям просматривать ваш календарь, но не дают прав на внесение изменений. Доступ для пользователей за пределами организации ограничен этими параметрами.
-
-
Добавив пользователя и настроив разрешение для него, нажмите Общий доступ. Если вы решили не предоставлять общий доступ к календарю прямо сейчас, выберите

Пользователь, которому вы предоставили доступ к календарю, получит по электронной почте соответствующее уведомление. Когда он нажмет кнопку Принять в приглашении, ваш календарь будет добавлен в его список календарей.
Примечание: Элементы календаря, помеченные как частные, защищены. Большинство пользователей, которым предоставлен доступ к календарю, смогут видеть только время частных элементов, но не смогут видеть тему, расположение и другие сведения. Исключение применяется, если вы установите флажок Разрешить делегату просматривать частные события.
Помимо параметров редактора и делегата, которые позволяют другим пользователям редактировать календарь, существуют параметры, которые позволяют другим пользователям просматривать календарь, но не редактировать его или действовать в качестве делегата от вашего имени.
Примечание: Доступ для пользователей за пределами организации ограничен этими параметрами.
-
В Outlook в Интернете выберите

-
В верхней части страницы выберите Поделиться > календарем.
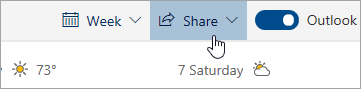
-
На странице Общий доступ и разрешения введите имя или адрес электронной почты пользователя, которому вы хотите предоставить доступ к календарю. Хотя вы можете поделиться календарем с несколькими людьми, в Outlook в Интернете одновременно можно указать только одного человека.
-
После добавления пользователя, которому вы хотите предоставить возможность управлять вашим календарем, щелкните раскрывающийся список рядом с его именем и выберите нужный уровень доступа.
-
Выберите Можно просматривать, когда я занят , чтобы предоставить им разрешение на просмотр только в том случае, если вы заняты, но не сведения о элементах в календаре.
-
Выберите Может просматривать заголовки и расположения , чтобы предоставить им разрешение на просмотр, когда вы заняты, а также названия и расположения элементов в календаре.
-
Выберите Может просмотреть все сведения, чтобы предоставить им разрешение на просмотр всех элементов в календаре. другие пользователи могут просматривать календарь, но не вносить в него изменения.
-
-
Добавив пользователя и настроив разрешение для него, нажмите Общий доступ. Если вы решили не предоставлять общий доступ к календарю прямо сейчас, выберите

После предоставления пользователю разрешения делегата для вашего календаря, в диалоговом окне Общий доступ и разрешения отображаются дополнительные параметры, которые позволяют настроить обработку приглашений на собрания и ответов на них. Если у вас несколько делегатов, этот параметр будет применяться ко всем из них.
Чтобы настроить эти параметры, выполните указанные ниже действия.
-
В Outlook в Интернете выберите

-
В верхней части страницы выберите Поделиться > календарем.
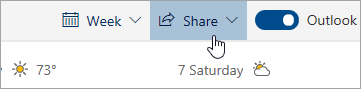
-
В окне Делегаты в разделе Отправлять приглашения и ответы на них выберите одно из следующих значений:
-
Только представителю. Приглашения на собрания и ответы на них отправляются только вашим представителям.
-
Делегирование и отправка копии Приглашения на собрания и ответы отправляются вам и вашим делегатам. Только ваши делегаты увидят вариант принять или отклонить приглашение на собрание, и уведомление, отправленное вам, будет отображаться как обычное сообщение электронной почты. Вы по-прежнему можете ответить на собрание, открыв элемент календаря и ответив.
-
Моему представителю и мне. Приглашения на собрания и ответы на них отправляются вам и вашим представителям. Как вы, так и представители можете ответить на приглашение.
-
С помощью параметров в диалоговом окне Общий доступ и разрешения можно предоставить делегатам разрешение на просмотр элементов, помеченных как частные.
-
В Outlook в Интернете выберите

-
В верхней части страницы выберите Поделиться > календарем.
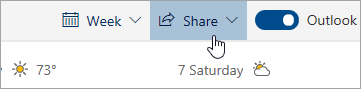
-
Рядом с именем делегата установите флажок Разрешить делегату просматривать частные события.
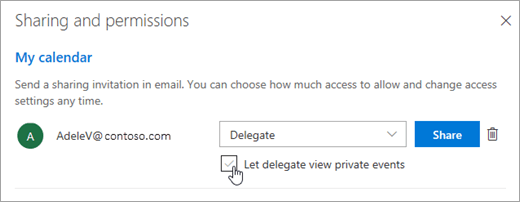
Известная проблема
Возможно, вашему делегату не удастся открыть календарь, если выполняются оба следующих условия:
-
Ваш делегат обращается к общему календарю с помощью старой модели общего доступа к календарю
-
Календарь содержит ряд закрытых собраний с исключением.
В этом случае общий значок календаря делегата отображается с восклицательным знаком (!). Чтобы обойти эту проблему, используйте один из следующих методов:
-
Повторно предоставить общий доступ к календарю, чтобы использовать новую модель общего доступа к календарю, выполнив действия, описанные в разделе Обновление существующего общего календаря до новой моделиобщего доступа к календарю в Microsoft 365
-
Удалите и повторно откройте календарь делегатом, выполнив действия, описанные в разделе Обновление существующего общего календаря до новой моделиобщего доступа к календарю в Microsoft 365.
-
Чтобы делегат просматривал календарь с помощью рабочего стола Outlook, а не Outlook в Интернете
-
Предоставление делегату разрешения на просмотр закрытых элементов
-
Удаление серии закрытых собраний
Если вы хотите прекратить доступ другого пользователя к календарю, удалите его разрешения в Outlook в Интернете.
-
В Outlook в Интернете выберите

-
В верхней части экрана нажмите кнопку Общий доступ, а затем выберите календарь, доступ к которому нужно прекратить.
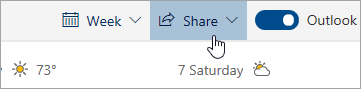
По умолчанию основной календарь называется "Календарь". Если вы создали другие календари, можно выбрать один из них. Удалить разрешения из календарей, принадлежащих другим пользователям, невозможно.
-
Выберите

Этот человек будет удален из списка пользователей, которым предоставлен доступ к календарю. Если пользователь находится в вашей организации, ваш календарь будет удален из списка календарей. Если пользователь находится за пределами вашей организации, его копия календаря не удаляется, но больше не будет синхронизироваться с вашим календарем или получать обновления.
Инструкции для классической версии Outlook в Интернете
Любому пользователю в организации можно предоставить права делегата или редактора для вашего календаря. Редакторов можно назначать своему основному календарю (который называется "Календарь") или другим календарям, которые вы создали. Делегатов можно назначать только основному календарю. Пользователям вне организации предоставить такие права доступа нельзя.
-
В верхней части страницы щелкните средство запуска приложений

-
На панели навигации выберите Поделиться > Календарь.

-
В диалоговом окне Общий доступ к этому календарю введите имя или адрес электронной почты человека, которому вы хотите предоставить доступ к календарю. Это поле аналогично полю Кому в сообщении электронной почты. Хотя вы можете поделиться календарем с несколькими людьми, в Outlook в Интернете одновременно можно указать только одного человека.
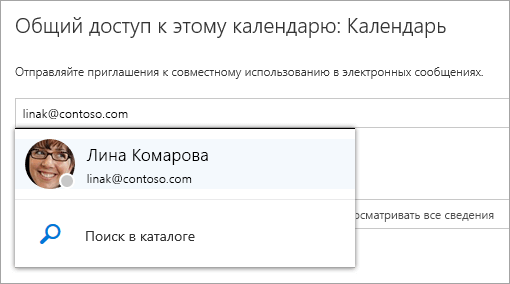
-
После добавления пользователя, которому вы хотите предоставить возможность управлять вашим календарем, щелкните раскрывающийся список рядом с его именем и выберите нужный уровень доступа.
-
Выберите значение Может вносить изменения, чтобы предоставить разрешение на изменение календаря.
-
Выберите уровень доступа Делегат, чтобы в дополнение к разрешениям уровня "Редактор" пользователь получал приглашения и отвечал на них от вашего имени.
-
Варианты Может просматривать сведения о моей занятости, Может просматривать названия и местоположения и Может просматривать все сведения позволяют пользователям только просматривать ваш календарь, но не дают прав на внесение изменений.
-
-
Добавив пользователя и настроив разрешение для него, нажмите Поделиться. Если вы решили не открывать доступ к календарю, щелкните значок Удалить

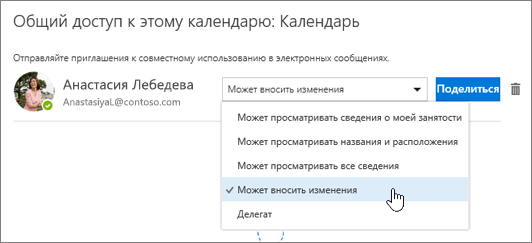
Пользователь, которому вы предоставили доступ к календарю, получит по электронной почте соответствующее уведомление. Когда он нажмет кнопку "Принять" в приглашении, ваш календарь будет добавлен в его список календарей.
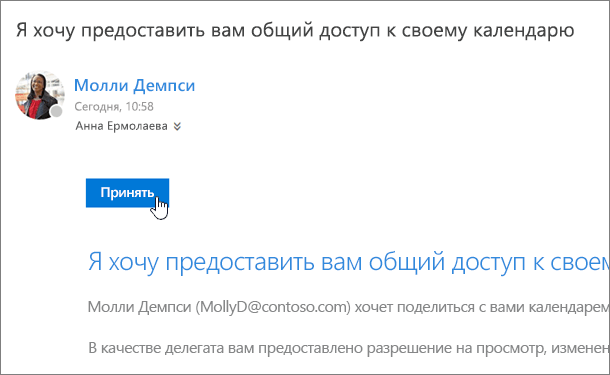
Примечания:
-
Элементы календаря, помеченные как частные, защищены. Большинство пользователей, которым предоставлен доступ к календарю, смогут видеть только время частных элементов, но не смогут видеть тему, расположение и другие сведения. Исключением является то, что вы можете предоставить делегату разрешение на просмотр сведений о элементах, помеченных как Частные.
-
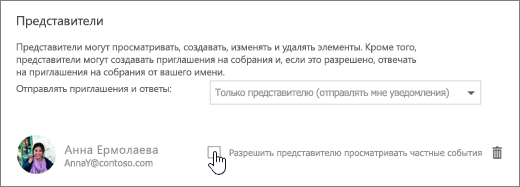
Когда вы предоставляете пользователю разрешения делегата для вашего календаря, в диалоговом окне Общий доступ к этому календарю отображаются дополнительные параметры, которые позволяют настроить обработку приглашений на собрания и ответов на них. Если у вас несколько делегатов, этот параметр будет применяться ко всем из них.
Чтобы настроить эти параметры, выполните указанные ниже действия.
-
В верхней части страницы щелкните средство запуска приложений

-
На панели навигации выберите Поделиться > Календарь.

-
В окне Делегаты в разделе Отправлять приглашения и ответы на них выберите одно из следующих значений:
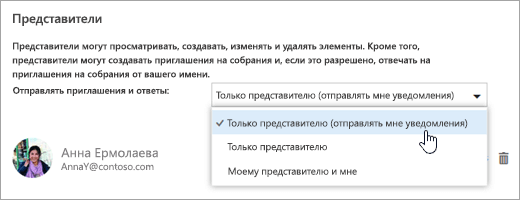
-
Только представителю. Отправлять мне уведомления. Приглашения на собрания и ответы отправляются вам и вашим делегатам. Только ваши делегаты увидят вариант принять или отклонить приглашение на собрание, и уведомление, отправленное вам, будет отображаться как обычное сообщение электронной почты. Вы по-прежнему можете ответить на собрание, открыв элемент календаря и ответив.
-
Только представителю. Приглашения на собрания и ответы на них отправляются только вашим представителям.
-
Моему представителю и мне. Приглашения на собрания и ответы на них отправляются вам и вашим представителям. Как вы, так и делегаты можете ответить на приглашение.
-
-
Нажмите Готово, чтобы сохранить изменения.
С помощью параметров в диалоговом окне Общий доступ к этому календарю можно предоставить делегатам разрешение на просмотр элементов, помеченных как частные.
-
В верхней части страницы щелкните средство запуска приложений

-
На панели навигации выберите Поделиться > Календарь.

-
Рядом с именем делегата установите флажок Разрешить делегату просматривать частные события.
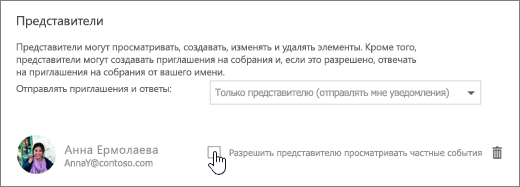
-
Нажмите Готово, чтобы сохранить изменения.
Если вы хотите прекратить доступ другого пользователя к календарю, удалите его разрешения в Outlook в Интернете.
-
В верхней части страницы щелкните средство запуска приложений

-
В верхней части экрана нажмите кнопку Поделиться, а затем выберите календарь, доступ к которому нужно прекратить.

По умолчанию основной календарь называется "Календарь". Если вы создали другие календари, можно выбрать один из них. Удалить разрешения из календарей, принадлежащих другим пользователям, невозможно.
-
Выберите пользователя, доступ которого вы хотите прекратить, и щелкните значок Удалить

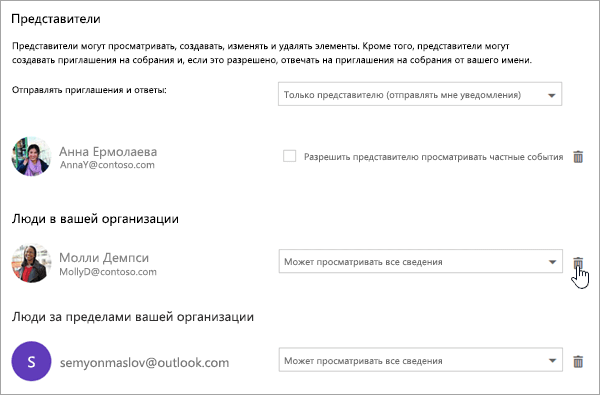
Этот человек будет удален из списка пользователей, которым предоставлен доступ к календарю. Если это сотрудник вашей организации, ваш календарь будет удален из его списка календарей. Если этот пользователь не относится к вашей организации, у него останется копия календаря, но она больше не будет обновляться и синхронизироваться с вашим календарем.
См. также
Предоставление общего доступа к календарю в Outlook в Интернете для бизнеса
Управление календарем другого пользователя в Outlook в Интернете










