Гиперссылки в документе работают так же, как в классической Word или Word в Интернете. Вы можете создать ссылку, чтобы перейти на веб-адрес или место в документе или даже отправить сообщение электронной почты. Здесь мы описываем, как можно создавать ссылки для каждой из этих целей.
Ссылка на внешний сайт
Чтобы создать ссылку на внешний веб-сайт, перейдите к разделу Вставка ссылки >
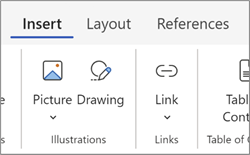
В поле Отображение текста введите текст, который будут видеть читатели, и щелкните его. Чтобы связать веб-адрес, введите или вставьте адрес в поле Адрес .
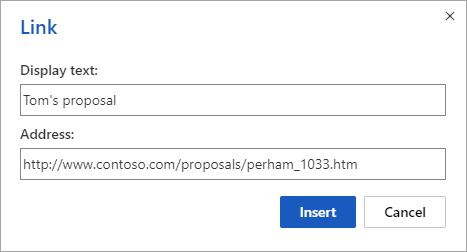
Совет: Если вам не нужен текст, который проще читать, чем веб-адрес, просто введите веб-адрес. При нажатии пробела или клавиши ВВОД Word в Интернете автоматически преобразует адрес в гиперссылку.
Ссылка на адрес электронной почты
Чтобы создать ссылку на адрес электронной почты, введите mailto: а затем адрес электронной почты получателя в поле Адрес .
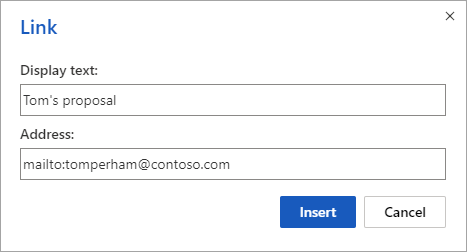
Когда читатель щелкает ссылку, его программа электронной почты запустит сообщение с адресом в вашей ссылке.
Совет: Чтобы изменить ссылку, которая уже находится в документе, щелкните в любом месте ссылки, а затем выберите Вставить > ссылку. Если вы используете мышь, щелкните ссылку правой кнопкой мыши и выберите команду Изменить гиперссылку. На сенсорном устройстве можно коснуться и удерживать ссылку, чтобы получить доступ к командам контекста.
Ссылка на заголовок в документе
Вот как создать ссылку на заголовок в документе.
-
Выделите текст, который нужно превратить в гиперссылку.
-
В группе вкладки Вставка на ленте выберите Ссылка. Откроется диалоговое окно Вставка гиперссылки.
-
В правой части диалогового окна выберите Этот документ. Word отобразится список существующих заголовков в документе.
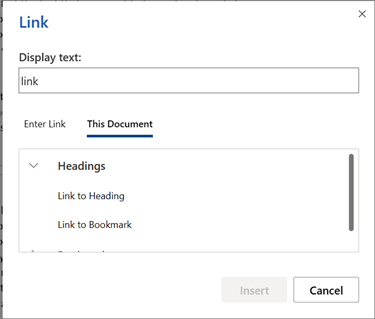
-
Выберите заголовок, на который вы хотите связать ссылку, и нажмите кнопку ОК.
-
При необходимости щелкните только что созданную ссылку, чтобы протестировать ее. При этом вы будете находиться в соответствующем расположении заголовка документа.
Ссылка на закладку в документе
Вот как создать ссылку на закладку в документе.
-
Выделите текст, который нужно превратить в гиперссылку.
-
В группе вкладки Вставка на ленте выберите Ссылка. Откроется диалоговое окно Вставка гиперссылки.
-
В правой части диалогового окна выберите Этот документ. Word отобразится список существующих закладок в документе.
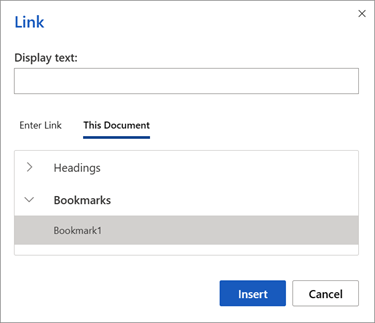
-
Выберите закладку, к которой нужно связаться, и нажмите кнопку ОК.
-
При необходимости щелкните только что созданную ссылку, чтобы протестировать ее. Вы должны вернуться к соответствующему расположению закладки в документе.










