
Вы можете просматривать файл PowerPoint различными способами в зависимости от используемой задачи. Одни представления удобны для создания презентации, а другие хорошо подходят для ее показа.
Представление PowerPoint можно выбрать на вкладке Вид (см. рисунок ниже).
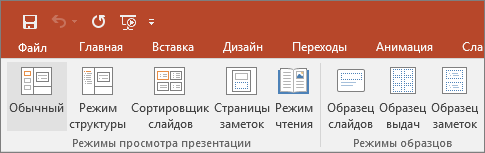
Кроме того, значки часто используемых представлений есть на панели задач в правой нижней части окна слайда (см. рисунок ниже).

Примечание: Сведения об изменении представления по умолчанию в PowerPoint см. в статье Изменение представления по умолчанию.
Представления для создания презентаций
Обычный режим
Вы можете перейти в Обычный режим из панели задач 
Обычный режим чаще всего используется для создания слайдов. На следующем рисунке в обычном режиме показаны эскизы слайдов (слева), крупное окно с текущим слайдом и раздел под ним, в котором можно ввести заметки докладчика.
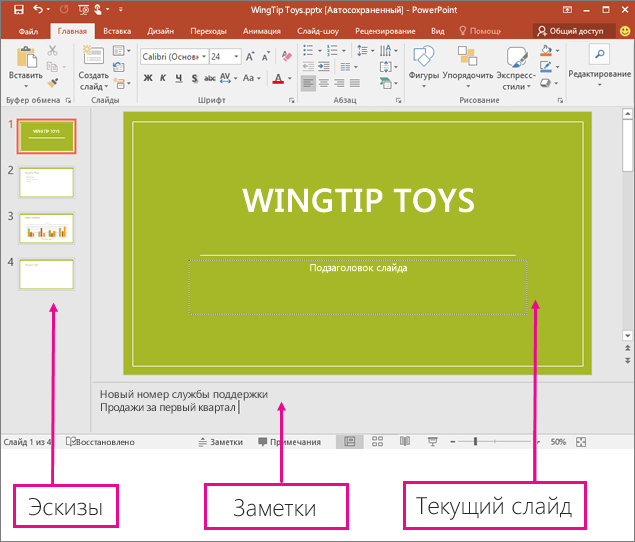
Режим сортировщика слайдов
Вы можете перейти в режим сортировщика слайдов из панели задач 
В представлении сортировщика слайдов (ниже) все слайды в презентации отображаются в горизонтальной последовательности эскизов. Представление слайд-шоу полезно, если вам нужно реорганизовать слайды. Вы можете просто щелкнуть и перетащить слайды в новое место или добавить разделы, чтобы упорядочить слайды в значимые группы.
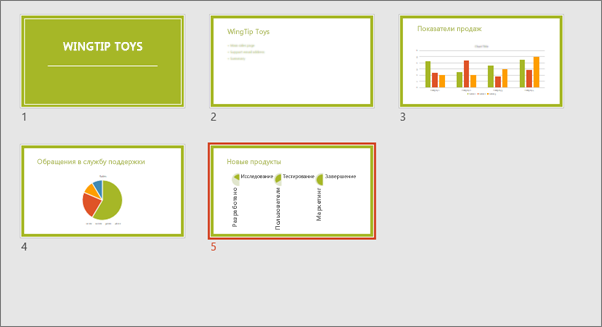
Дополнительные сведения о разделах см. в разделе Упорядочение слайдов PowerPoint по разделам.
Режим страниц заметок
Вы можете отображать или скрывать заметки докладчика с помощью кнопки Заметки 
Область "Заметки " находится под окном слайда. Вы можете распечатать заметки или включить заметки в презентацию, которую вы отправляете аудитории, или просто использовать их в качестве подсказок для себя во время презентации.

Дополнительные сведения о заметках см. в статье Добавление заметок докладчика в слайды.
Режим структуры
Режим структуры можно открыть на вкладке Вид на ленте. (В PowerPoint 2013 и более поздних версиях невозможно перейти в представление Структура непосредственно из обычного режима. Вам придется выбрать это представление на вкладке Вид.)
Используйте представление Структура для создания структуры или схемы своей презентации. В этом режиме отображается только текст слайдов без рисунков и графики.
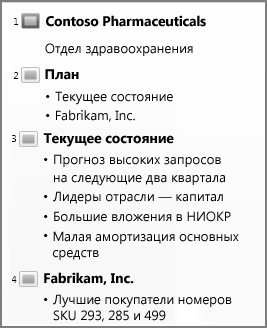
Режимы образцов
Чтобы перейти в режим образцов на вкладке Вид в группе Режимы образцов, выберите нужный режим.
Основные представления включают слайд, раздаточные материалы и заметки. Основное преимущество режима образца слайдов заключается в том, что вы можете выполнять общие изменения стиля всех слайдов, страниц заметок или выдач, относящихся к презентации.
Дополнительные сведения о работе с образцами см. в следующих разделах:
Режимы для проведения и просмотра презентации
Режим слайд-шоу
Вы можете открыть представление слайд-шоу на панели задач 
Этот режим используется для демонстрации презентаций. Представление слайд-шоу занимает весь экран компьютера, точно так же, как ваша презентация будет выглядеть на большом экране, когда ее увидит ваша аудитория.
Режим докладчика
Чтобы перейти в режим докладчика , в режиме слайд-шоу в левом нижнем углу экрана щелкните 
Используйте режим докладчика для просмотра заметок при проведении презентации. В режиме докладчика аудитория не сможет видеть ваши заметки.
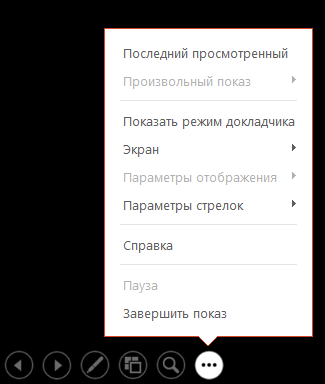
Дополнительные сведения об использовании режима докладчика см. в статье Просмотр своих заметок докладчика во время слайд-шоу.
Режим чтения
Вы можете перейти в режим чтения из панели задач 
Большинство пользователей, просматривающих презентацию PowerPoint без докладчика, будут использовать режим чтения. В нем презентация отображается на весь экран, как в режиме слайд-шоу, и при этом доступно несколько простых элементов управления для перехода между слайдами.
Представления в PowerPoint, которые можно использовать для редактирования, печати и доставки презентации:
-
Обычный режим
-
Режим сортировщика слайдов
-
Режим страниц заметок
-
Представление структуры (доступно в PowerPoint 2016 для Mac и более поздних версиях)
-
Режим слайд-шоу
-
Режим докладчика
-
Режимы образцов: слайдов, выдач и заметок
Между PowerPoint представлениями можно переключаться в двух местах:
Воспользуйтесь меню Вид для переключения из одного режима в другой.
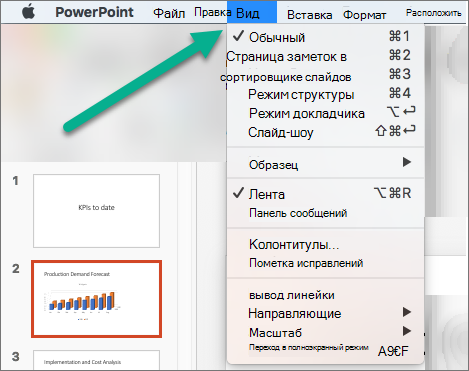
Доступ к трем представлениям main (обычное, сортировщик слайдов или слайд-шоу) на нижней панели окна PowerPoint
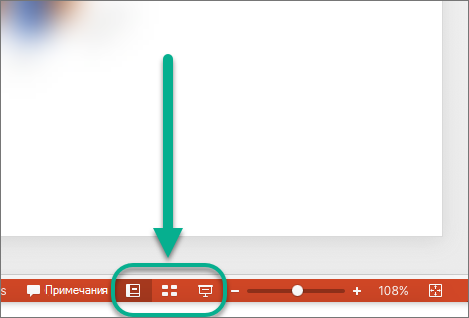
Режимы создания или изменения презентации
Несколько представлений в PowerPoint помогут вам создать профессиональную презентацию.
-
Обычный режим Этот режим является основным режимом редактирования, в котором можно создавать презентации и изменять их оформление. Обычное представление состоит из трех рабочих областей:
-
Область эскизов
-
Область слайдов
-
Область заметок
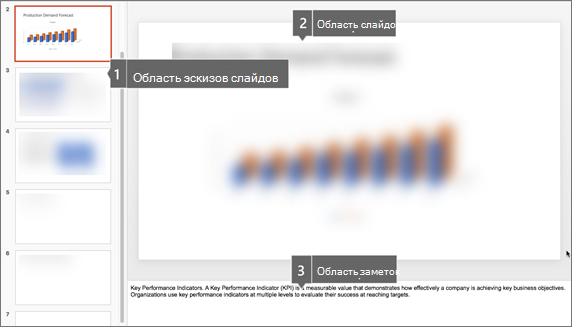
-
-
Режим сортировщика слайдов В этом режиме слайды можно просмотреть в виде эскизов. Это позволяет легко сортировать и упорядочивать последовательности слайдов по мере создания презентации и при ее подготовке к печати. Кроме того, в режиме сортировщика слайдов можно добавлять разделы, а затем сортировать слайды по различным категориям или разделам.
-
Режим страниц заметок Область "Заметки" находится под областью Слайд. Вы можете ввести заметки, относящиеся к текущему слайду. Затем можно напечатать заметки и обращаться к ним во время проведения презентации. Кроме того, напечатанные заметки можно раздать аудитории, включить в презентацию, которая будет отправлена участникам мероприятия, или опубликовать на веб-странице.
-
Представление структуры (впервые появилось в PowerPoint 2016 для Mac ) В представлении "Структура" презентация отображается в виде структуры, состоящей из заголовков и main текста с каждого слайда. Каждый заголовок отображается в левой части панели, содержащей представление "Структура", а также значок слайда и номер слайда. Работа в режиме структуры особенно удобна, если вы хотите внести глобальные изменения, получить обзор презентации, изменить последовательность маркеров или слайдов или применить изменения форматирования.
-
<c0>Режимы образцов</c0>. К ним относятся режим образца слайдов, режим образца выдач и режим образца заметок. Эти образцы являются основными слайдами, содержащими сведения о презентации, включая такие данные, как фон, цвета темы, шрифты темы, эффекты темы, размеры заполнителей и позиции. Основным преимуществом работы в режиме образца является то, что изменения стиля, внесенные в образец слайдов, заметок или выдач, применяются глобально ко всем слайдам, страницам заметок и раздаточным материалам в презентации. Дополнительные сведения о работе с образцами см. в статье Изменение образца слайдов.
Режимы демонстрации презентации
-
Режим слайд-шоу Этот режим используется для демонстрации презентаций. В нем слайды отображаются во весь экран.
-
<c0>Режим докладчика</c0>. В этом режиме можно управлять слайдами в ходе презентации: в нем отображаются истекшее время, сведения о следующем слайде и заметки, видимые только вам (заметки также можно вводить непосредственно в ходе презентации).
Режимы подготовки и печати презентации
Чтобы сэкономить расходные материалы, перед печатью можно подготовить задание печати. В PowerPoint имеются режимы и параметры, помогающие указать элементы, которые нужно напечатать (слайды, раздаточные материалы или страницы заметок), а также способы их печати (цветная, черно-белая, в оттенках серого, печать границ и т. д.).
-
Режим сортировщика слайдов В этом режиме слайды можно просмотреть в виде эскизов. Это позволяет легко сортировать и упорядочивать слайды при их подготовке к печати.
-
<c0>Предварительный просмотр</c0>. В режиме предварительного просмотра можно настроить параметры печати раздаточных материалов, страниц заметок, структуры презентации или ее слайдов.
Дополнительные сведения
Организация слайдов по разделам
В Веб-приложение PowerPoint, если файл хранится в OneDrive, по умолчанию используется режим чтения. Если файл хранится в OneDrive для работы и учебы или SharePoint в Microsoft 365, по умолчанию используется режим редактирования.
Представление для создания презентации
Режим редактирования
Открыть режим редактирования можно на вкладке Вид или на панели задач в нижней части окна слайда.
Режим редактирования — это режим редактирования, в котором вы будете чаще всего работать над созданием слайдов. Ниже в режиме редактирования отображаются эскизы слайдов слева, большое окно с текущим слайдом и область "Заметки" под текущим слайдом, где можно вводить заметки докладчика для этого слайда.
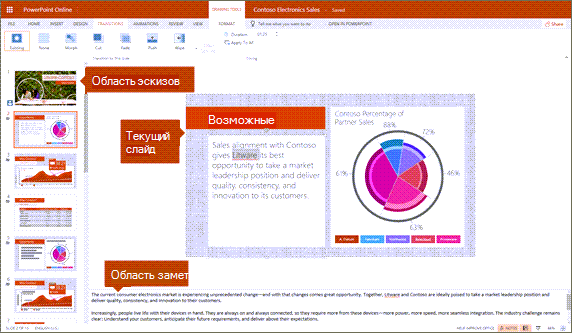
Режим сортировщика слайдов
Сортировщик слайдов позволяет просматривать слайды на экране в сетке, которая упрощает их реорганизацию или упорядочивание по разделам, просто перетаскивая их в нужное место.
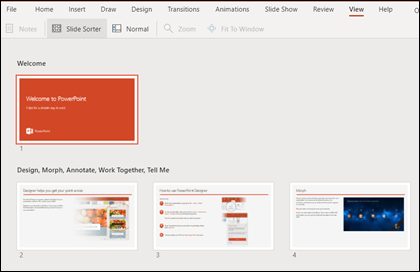
Чтобы добавить раздел, щелкните правой кнопкой мыши первый слайд нового раздела и выберите Добавить раздел. Дополнительные сведения см. в статье Организация слайдов PowerPoint по разделам.
Чтобы открыть представление Сортировщик слайдов, нажмите кнопку Сортировщик слайдов 
Представления для доставки или просмотра презентации
Режим слайд-шоу
Вы можете открыть представление слайд-шоу на панели задач 
Этот режим используется для демонстрации презентаций. Представление слайд-шоу занимает весь экран компьютера, точно так же, как ваша презентация выглядит на большом экране, когда ее видит ваша аудитория.
Режим чтения
Примечание: Режим чтения недоступен для Веб-приложение PowerPoint файлов, хранящихся в OneDrive для работы и учебы /SharePoint в Microsoft 365.
Вы можете открыть режим чтения на вкладке Вид или на панели задач, 
Большинство пользователей, просматривающих презентацию PowerPoint без докладчика, будут использовать режим чтения. В нем презентация отображается на весь экран, как в режиме слайд-шоу, и при этом доступно несколько простых элементов управления для перехода между слайдами. Вы также можете просматривать заметки докладчика в режиме чтения.










