Если в Outlook для Windows настроено несколько учетных записей , вы можете изменить календарь учетной записи для отображения и изменить порядок отображения календарей в представлении календаря.
Вы также можете переместить все собрания и встречи в один календарь или выбрать календарь по умолчанию.
В этой статье
Изменение отображаемого календаря
Если вы настроили несколько учетных записей в Outlook, вы можете выбрать календари, которые будут отображаться в них.
В представлении календаря в группе Мои календари установите флажки для календарей, которые хотите отображать. Если список календарей отсутствует, щелкните стрелку рядом с надписью Мои календари, чтобы показать все элементы.
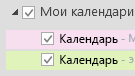
Совет: В представлении календаря можно изменить способ отображения нескольких календарей. Чтобы объединить все календари в один, щелкните правой кнопкой мышки каждый календарь в списке Мои календари, а затем выберите команду Наложение. Чтобы всегда показывать определенный календарь в верхней части представления календаря, щелкайте необходимый календарь в списке Мои календари, а затем используйте команду Вверх, пока он не окажется на первой позиции.
Перемещение элементов между календарями
Если вы хотите собрать все свои встречи в один календарь или распределить их по учетным записям, переместите необходимые элементы между календарями.
-
В Outlook щелкните Календарь.
-
В области папок в левой части экрана установите флажки рядом с названиями необходимых календарей. Календари отобразятся рядом друг с другом в области чтения.
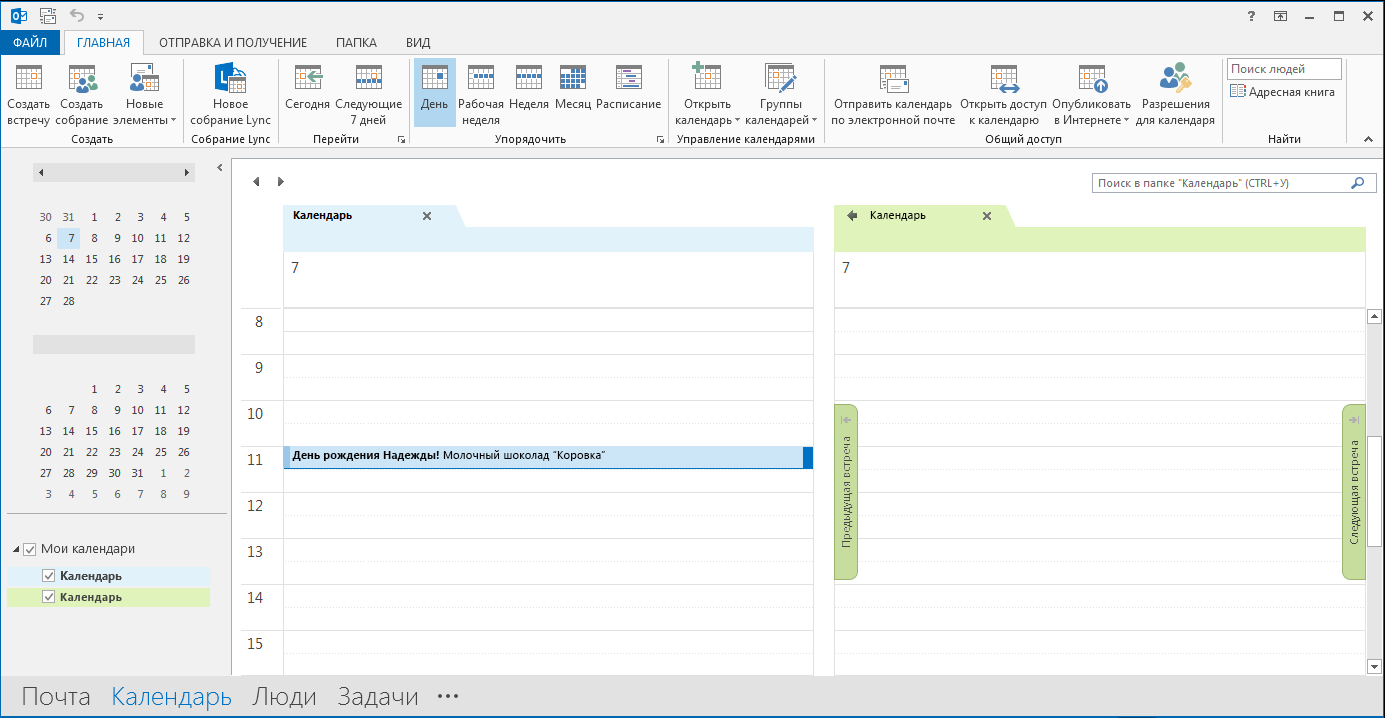
-
Перетащите необходимый элемент из одного календаря в другой. Теперь он будет отображаться в обоих календарях с одним временем. При необходимости вы можете удалить этот элемент из первого календаря.
Изменение календаря по умолчанию
Новые собрания и встречи автоматически сохраняются в календаре по умолчанию. Вы можете выбрать учетную запись, календарь которой будет использоваться по умолчанию.
-
Откройте меню Файл > Сведения >Настройка учетных записей > Настройка учетных записей.
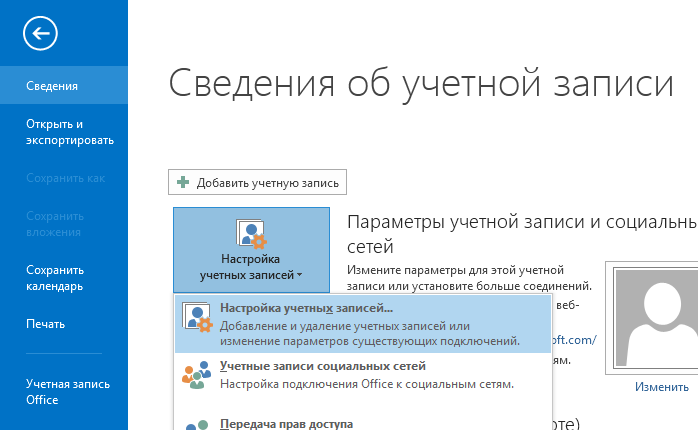
-
В диалоговом окне Настройка учетных записей откройте вкладку Файлы данных. Отобразится список всех ваших учетных записей.
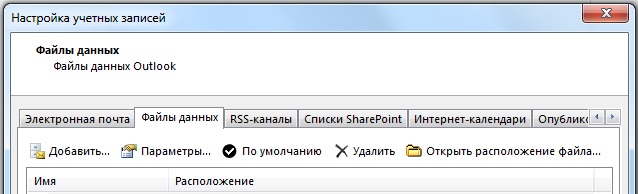
-
Выберите учетную запись, в которой хотите по умолчанию хранить свои данные календаря, а затем нажмите кнопку По умолчанию. Изменения сохранятся автоматически.
-
Нажмите кнопку Закрыть. Календарь по умолчанию появится на вашей панели запланированных задач.
Примечания:
-
Только созданные вами собрания и встречи автоматически переходят в календарь по умолчанию. При получении приглашения на собрание по электронной почте он сохраняется в календаре этой учетной записи электронной почты, а не в календаре по умолчанию с одним важным исключением*.
-
* Приглашения на собрания, отправленные в учетную запись электронной почты без связанной папки календаря, автоматически сохраняются в календаре по умолчанию. Учетные записи IMAP (например, Gmail), добавленные в Outlook в качестве дополнительных учетных записей, не имеют папки календаря. Ознакомьтесь с важными рекомендациями по совместному использованию календаря в разделе ниже.
Общий доступ к календарю по умолчанию с дополнительными учетными записями IMAP
Если вы предоставили другим пользователям разрешения на просмотр календаря по умолчанию, они также смогут просматривать собрания, отправленные в вашу вторичную учетную запись IMAP, которые автоматически сохраняются в календаре по умолчанию. Если вы не хотите, чтобы другие пользователи просматривали собрания, отправленные в вашу учетную запись IMAP, можно выполнить одно из следующих действий:
-
Прекратите общий доступ к календарю по умолчанию, выполнив действия, описанные в разделе Предоставление общего доступа к календарю Outlook другим пользователям.
-
Задайте учетную запись IMAP по умолчанию, выполнив действия, описанные в разделе Изменение календаря по умолчанию.
-
Создайте отдельный профиль почты для учетной записи IMAP и удалите учетную запись IMAP из существующего почтового профиля или создайте новый профиль почты и добавьте свою учетную запись IMAP в качестве первой учетной записи, за которой следует другая учетная запись. Инструкции по созданию профилей почты и добавлению учетных записей см. в разделах Создание профиля Outlookи Добавление учетной записи электронной почты в Outlook.










