Если в вашей организации Project Web App учетные записи, вы можете подключиться к ним из двух мест:
Project профессиональный 2013
-
Веб-браузер
В этой статье
Вход из Project профессиональный
Если у вас уже есть учетная запись Project Web App, просто начните Project профессиональный 2013 и вам будет предложено ввести имя пользователя и пароль.
Подготовка
С Project профессиональный 2013 вы можете подключиться к Project Web App для Microsoft Project Server 2013, но не к более старым версиям.
У каждой организации разные настройки управления проектами. Если у вас нет таких сведений, как имя сервера или вы по-прежнему не можете подключиться после выполнения этих действий, обратитесь к системному администратору.
Создание учетной записи Project Web App учетной записи
-
Щелкните "> " и "Управление учетными записями".
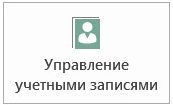
-
В диалоговом Project Web App "Учетные записи" нажмите кнопку "Добавить".
-
В диалоговом окне "Свойства учетной записи" введите имя этой учетной записи в поле "Имя учетной записи ".
-
В поле Project Web App URL-адреса введите полное имя сервера (например, http://yourserver/servername).
-
Чтобы сделать это учетной записью Project Web App по умолчанию, установите флажок "Задать как учетную запись по умолчанию".
-
В диалоговом Project Web App "Учетные записи" выполните одно из следующих действий:
-
Выберите "Использовать учетную запись по умолчанию ", если вы хотите, чтобы Project автоматически подключается к серверу по умолчанию.
-
Выберите "Выбрать учетную запись ", если вы хотите выбрать сервер при каждом открытии Project.
-
-
Чтобы войти на сервер, закройте и перезапустите Project.
Изменение существующей учетной записи
-
Щелкните "> " и "Управление учетными записями".
-
Щелкните "Настроить учетные записи".
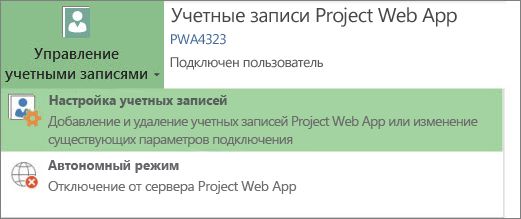
-
В диалоговом Project Web App "Учетные записи" выберите учетную запись и нажмите кнопку "Свойства".
-
Внесите изменения в диалоговом окне "Свойства учетной записи ".
Удаление учетной записи
-
Щелкните "> " и "Управление учетными записями".
-
Щелкните "Настроить учетные записи".
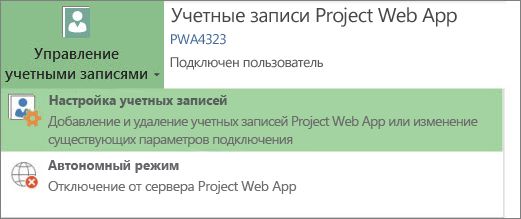
-
В диалоговом Project Web App "Учетные записи" выберите учетную запись и нажмите кнопку "Удалить".
Вход из веб-браузера
Если ваша команда использует Project Web App, участники команды могут просматривать и изменять сведения о проекте из веб-браузера.
-
Запустите браузер и введите адрес для Project Web App сайта. Адрес для каждой организации разный.
-
Если вы видите страницу входа, введите имя пользователя и пароль.
В зависимости от метода проверки подлинности, который использует ваша организация, может не потребоваться вводить данные для входа.










