Таблица — это простое представление данных, упорядоченных по строкам и столбцам. Если дважды щелкнуть таблицу в области навигации, Access отобразит таблицу в виде таблицы. Благодаря компактному представлению данных таблицы хорошо работают, когда они используются в качестве дочерних форм для отображения данных со стороны "многие" отношение "один-ко-многим". В этой статье описывается, как добавлять таблицы в формы в Access.
В этой статье
Просмотр примера таблицы в форме
Предположим, вы хотите создать форму, в которой отображаются данные о категориях продуктов, а также обо всех продуктах в этих категориях. Данные в таблице Categories представляют "одну" сторону связи, а данные в таблице Products — "многие" связи. Каждая категория может содержать множество продуктов.
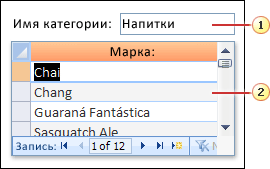
1. В основной форме отображаются данные на стороне отношения "один".
2. В таблице отображаются данные со стороны "многие" связи.
Перетаскивание таблицы в форму
Самый быстрый способ добавить существующую таблицу в форму — открыть форму в режиме конструктора, а затем щелкнуть, удерживать и перетащить существующую форму таблицы из области навигации в область конструктора формы.
Если вы правильно настроили отношения перед началом этой процедуры, Access автоматически задает свойства Дочерние поля связывания и Основные поля связи с правильными значениями, которые привязыт форму main к таблице.
Свойства дочерних полей моего канала и главных полей связи пусты
Если Access не может определить, как связать элемент управления подчиненной формы с main формой, свойства Связывание дочерних полей и Основные поля элемента управления подчиненной формы оставляют пустыми. Эти свойства необходимо задать вручную.
Вставка таблицы в существующую форму с помощью режима макета
Если вы уже определили связи между таблицами в базе данных, вы можете быстро добавить таблицу в существующую форму с помощью представления макета. При добавлении поля со стороны "многие" связи в форму, основанную на "одной" стороне связи, Access автоматически создает таблицу для отображения связанных записей.
-
Откройте существующую форму в режиме макета, щелкнув ее правой кнопкой мыши в области навигации и выбрав в контекстном меню пункт Режим макета .
Если область Список полей не отображается:
-
Нажмите клавиши ALT+F8.
— или —
На вкладке Конструктор в группе Сервис выберите пункт Добавить существующие поля.
Обратите внимание, что в области Список полей таблицы делятся на разделы: Поля, доступные для этого представления , а ниже — Поля, доступные в связанных таблицах. В нижней части области Список полей все другие таблицы, не связанные напрямую с main таблицей, перечислены в разделе Поля, доступные в других таблицах.
-
-
В разделе Поля, доступные в связанных таблицах , разверните таблицу, содержащую первое поле в таблице, и перетащите поле в форму. Access создает таблицу и добавляет в нее поле.
-
Чтобы добавить дополнительные поля в новую таблицу, необходимо сначала щелкнуть таблицу, чтобы выбрать ее. Обратите внимание, что Access изменяет порядок области "Список полей ", чтобы поля, доступные для таблицы, были в верхней части. В разделе Поля, доступные для этого представления , перетащите все другие поля, которые вы хотите, в таблицу. При перетаскивании каждого поля в таблицу Access рисует панель вставки, чтобы показать, куда будет вставлено поле при освобождении кнопки мыши.
-
Продолжайте добавлять поля в форму main или таблицу, щелкнув main форму или таблицу, чтобы выбрать ее, а затем перетащив поле из области Список полей.
Раздел Поля, доступные в других таблицах области Список полей , содержит таблицы, которые не связаны напрямую с таблицей или запросом, на основе которых основана выбранная форма. Если вы определили все допустимые связи таблиц в окне Связи, поля в разделе Поля, доступные в других таблицах , скорее всего, не будут допустимыми для форм, которые вы создаете. Если перетащить поле из этого раздела в форму, в Access появится диалоговое окно Указание связи . Перед продолжением необходимо ввести поле или поля, которые связывают две таблицы друг с другом. В этом случае область Список полей больше не будет сортироваться по разделам в соответствии с предопределенными связями. Возможно, лучше нажать кнопку Отмена в этом диалоговом окне и повторно просмотреть связи между таблицами. Дополнительные сведения о связях см. в статье Создание, изменение или удаление связи.
Вставка таблицы в существующую форму с помощью конструктора
Используйте эту процедуру, чтобы добавить таблицу, основанную непосредственно на таблице или запросе, в существующую форму в режиме конструктора.
-
Откройте форму в режиме конструктора, щелкнув правой кнопкой мыши форму в области навигации, а затем выберите пункт Конструктор.
-
Если на вкладке Конструктор в группе Элементы управления выбран инструмент Использовать мастеры управления , щелкните его, чтобы он не был выбран.

Почему?
При использовании мастер управления подчиненной формой создает отдельный объект формы и основывает элемент управления подчиненной формы на этом объекте формы. В отличие от этого, эта процедура создает таблицу, основанную непосредственно на таблице или запросе, а не на форме.
-
На вкладке Конструктор в группе Элементы управления выберите элемент Подчиненная форма/отчет.
-
В сетке конструктора формы щелкните место, куда нужно вставить таблицу.
-
Изменение положения и изменение размера элемента управления подчиненной формы путем перетаскивания дескрипторов по краям и углам элемента управления.
-
Измените присоединенную метку для элемента управления подчиненной формы, щелкнув ее, дважды щелкнув ее, чтобы выделить текст, а затем введя новую метку. Если вы предпочитаете удалить метку, щелкните ее один раз и нажмите клавишу DELETE.
-
Если окно свойств не отображается, нажмите клавишу F4.
-
Если элемент управления подчиненной формы в настоящее время не выбран, щелкните его один раз, чтобы выбрать его.
-
На вкладке Данные на странице свойств щелкните раскрывающийся список Исходный объект , а затем выберите таблицу или запрос, которые нужно отобразить в таблице. Например, если вы хотите отобразить данные из таблицы Orders, щелкните Table.Orders.
-
Если вы правильно настроили отношения перед началом этой процедуры, Access автоматически задает свойства Дочерние поля связывания и Основные поля связи с правильными значениями, которые привязыт форму main к таблице.
Свойства дочерних полей моего канала и главных полей связи пусты
Если Access не может определить, как связать элемент управления подчиненной формы с main формой, свойства Связывание дочерних полей и Основные поля элемента управления подчиненной формы оставляют пустыми. Задайте значения для этих свойств вручную, выполнив указанные ниже действия.
-
Откройте форму main в режиме конструктора.
-
Щелкните элемент управления подчиненной формы один раз, чтобы выбрать его.
-
Если страница свойств в настоящее время не отображается, нажмите клавишу F4.
-
На вкладке Данные на странице свойств щелкните (...) рядом с полем свойства Связывание дочерних полей .
Будет открыто диалоговое окно Связь с полями подчиненной формы.
-
В раскрывающихся списках Главные поля и Дочерние поля выберите поля, с которыми нужно связать формы. Если вы не знаете, какие поля следует использовать, нажмите кнопку Предложить , чтобы Access определил поля связывания. По окончании нажмите кнопку ОК.
Если поле, которое нужно использовать для связывания форм, не отображается, может потребоваться изменить источник записи master или дочерней формы, чтобы убедиться, что поле находится в нем. Например, если форма основана на запросе, убедитесь, что поле связывания присутствует в результатах запроса.
-
Сохраните форму main и переключитесь в представление формы, чтобы убедиться, что форма работает должным образом.
-
-
Сохраните форму, нажав кнопку Сохранить на панели быстрого доступа или нажав клавиши CTRL+S.
-
Переключитесь на представление формы и убедитесь, что таблица работает должным образом.
Понимание различий между разделенной формой и формой, содержащей таблицу
Форма, содержащая таблицу, отображает данные из разных (но обычно связанных) источников данных. Например, в форме могут отображаться сотрудники, а также таблица со всеми задачами, назначенными каждому сотруднику. В таблице есть источник данных, отличный от содержащей ее формы. В отличие от этого, разделенная форма имеет два раздела (форма и таблица), но в обоих разделах отображаются одни и те же данные. Эти два раздела отслеживают друг друга и предоставляют два разных представления данных одновременно.
Дополнительные сведения о создании разделенной формы и работе с ней см. в статье Создание разделенной формы.










