Вставка рисунков

-
Выполните одно из указанных ниже действий.
-
Выберите Вставка > Рисунки > Это устройство, чтобы добавить изображение на компьютер.
-
Выберите Вставка > Рисунки > Стоковые изображения, чтобы получить высококачественные изображения или фон.
-
Чтобы вставить рисунок из Интернета, на вкладке Вставка > Рисунки > Изображения из Интернета
-
-
Выберите рисунок и нажмите кнопку Вставка.
Изменение размера и перемещение рисунков
-
Чтобы изменить размер рисунка, выделите его и перетащите один из угловых маркеров.
-
Чтобы обеспечить обтекание текста вокруг рисунка, выделите его и выберите соответствующую команду.

Совет: Укажите вариант, отличный от В тексте, и вы сможете перемещать рисунок на странице. Для этого его необходимо будет выделить и перетащить.
Сведения о EPS?
EPS-файлы больше нельзя вставлять в документы Office. Дополнительные сведения см. в статье Поддержка образов EPS отключена в Microsoft 365.
В этой статье
-
Щелкните в том месте документа, куда вы хотите вставить рисунок.
-
На вкладке Вставить нажмите кнопку Рисунки.

-
Выберите способ вставки изображений.
Браузер фотографий помогает просматривать наборы изображений на компьютере (например, фотографии в iPhoto или Photo Booth). Параметр Рисунок из файла позволяет найти фотографии в папках на компьютере.
-
Когда вы найдете нужный рисунок, перетащите его из браузера фотографий в документ или щелкните Вставить в браузере файлов.
Совет: В документ будет вставлено изображение. Если размер файла изображения слишком велик, вы можете не вставлять картинку, а связать с ней свой документ. В диалоговом окне Выберите рисунок установите флажок Связать с файлом.
Рисунки и фотографии можно вставлять в текст сообщений электронной почты, вместо того чтобы вкладывать их файлы. Для этого у сообщения должно быть форматирование HTML. Чтобы задать форматирование HTML, выберите Параметры > HTML.
-
Щелкните то место в тексте сообщения, куда вы хотите добавить рисунок.
-
На вкладке Сообщение нажмите кнопку Рисунки.
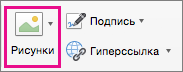
-
Выберите способ вставки изображений.
Браузер фотографий помогает просматривать наборы изображений на компьютере (например, фотографии в iPhoto или Photo Booth). Параметр Рисунок из файла позволяет найти фотографии в папках на компьютере.
-
Когда вы найдете нужный рисунок, перетащите его из браузера фотографий в документ или щелкните Открыть в браузере файлов.
При необходимости измените размер рисунка, щелкнув один из маркеров, окружающих рисунок, и перетащив его. Щелкните маркер в верхней части рисунка, чтобы повернуть его.
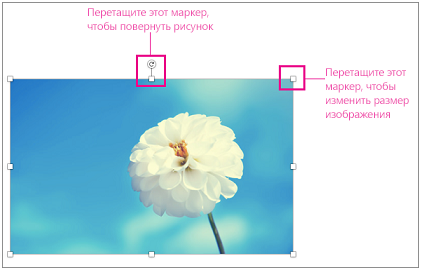
-
Удерживая нажатой клавишу CONTROL, щелкните рисунок, а затем — Изменить рисунок.
-
Найдите новый рисунок на компьютере и нажмите кнопку Вставить.
См. также
Перемещение, поворот и группирование рисунка, текстового поля и других объектов в Office для Mac
Рисунки делают документы интереснее и понятнее. Существует пять различных способов вставки рисунка в Word Интернете.
-
Это устройство (ваш компьютер)
-
Мобильное устройство
-
OneDrive
-
Стоковые изображения
-
Поиск в Интернете
Ниже приведено подробное описание каждого из них.
Вставка изображения с компьютера
-
Поместите курсор туда, куда нужно вставить рисунок.
-
На вкладке Вставка выберите Рисунок > Это устройство.
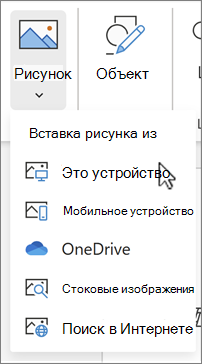
-
Перейдите в нужное расположение на компьютере > выберите рисунок> нажмите кнопку Открыть.
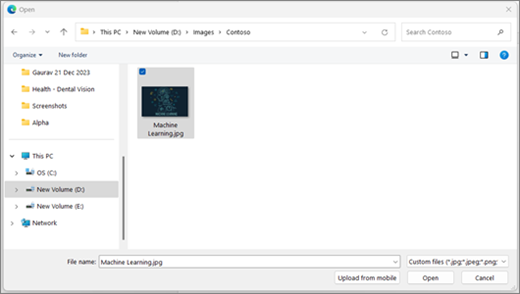
Вставка рисунка с мобильного устройства
-
Поместите курсор туда, куда нужно вставить рисунок.
-
На вкладке Вставка выберите Рисунки > мобильноеустройство.
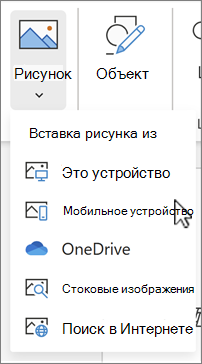
-
На следующем экране появится QR-код, который приведет вас к приложению Ссылка на Windows. Сканируйте код на устройстве Android с помощью камеры или другого сканера QR-кода.
Примечание: Если у вас нет приложения "Ссылка на Windows" на мобильном устройстве, возможно, вы будете перенаправлены в Google Play Store, чтобы скачать его.
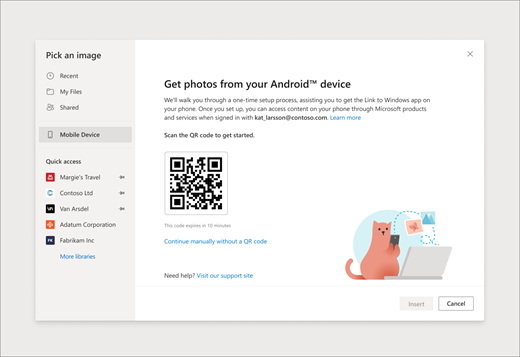
-
Чтобы связать устройство Android с рабочей или учебной учетной записью, следуйте инструкциям на экране.
-
После успешного связывания устройства с учетной записью вы увидите изображения с телефона Android, которые можно вставить в Word веб-документов.
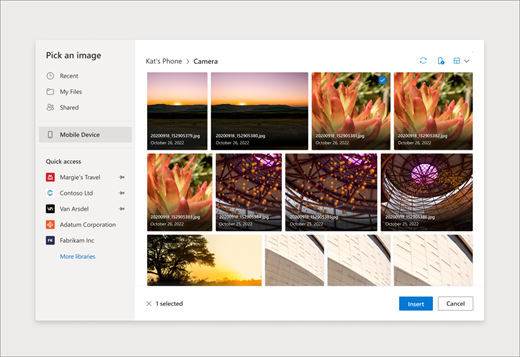
Требования:
Убедитесь, что вы соответствуете приведенным ниже требованиям, чтобы вставить изображения с устройства Android.
-
У вас есть активная подписка Microsoft 365, связанная с вашей рабочей или учебной учетной записью.
-
Используйте телефон Android.
-
При использовании Firefox убедитесь, что используется версия 104.0 или более поздняя.
Вставка рисунка из OneDrive
-
Поместите курсор туда, куда нужно вставить рисунок.
-
На вкладке Вставка выберите Рисунок > OneDrive.
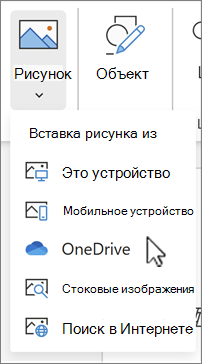
-
Перейдите в нужное расположение в OneDrive > выберите рисунок> нажмите кнопку Вставить.
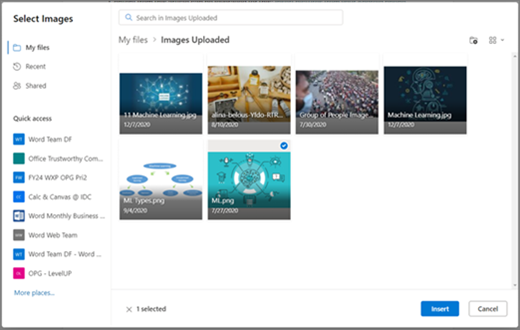
Вставка из стоковых изображений
-
Поместите курсор туда, куда нужно вставить рисунок.
-
На вкладке Вставка выберите Рисунок > Стоковые изображения.
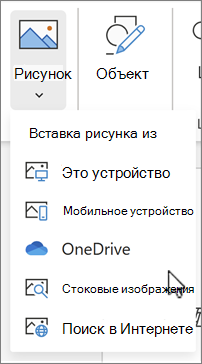
-
Выберите изображение из коллекции изображений, отображаемых в диалоговом окне. Вы также можете ввести нужные данные в поле Поиск, чтобы найти нужное изображение.
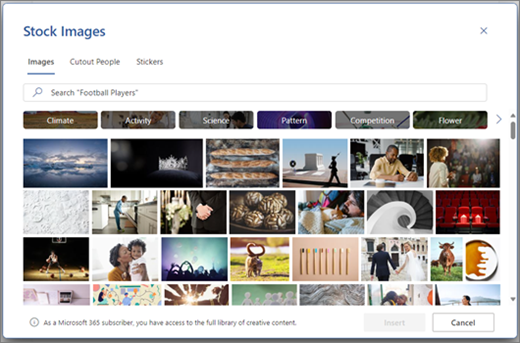
-
Выбрав нужный рисунок, нажмите кнопку Вставить.
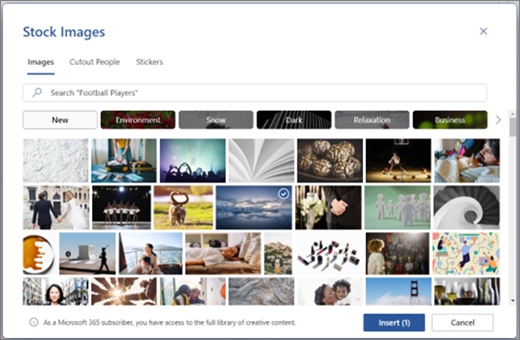
Вставка рисунка из Интернета
-
Поместите курсор туда, куда нужно вставить рисунок.
-
На вкладке Вставка выберите Рисунок > Поиск в Интернете.
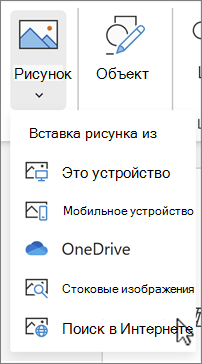
-
Выберите категорию или найдите рисунок, введя в поле Поиск.
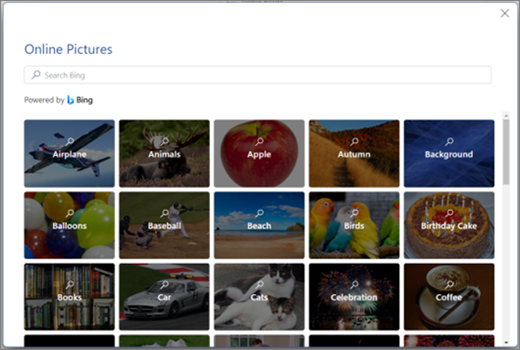
-
После отображения результатов поиска можно при необходимости нажать кнопку Фильтр , чтобы сузить результаты поиска фильтрами Размер, Тип, Цвет, Макет и Лицензирование .
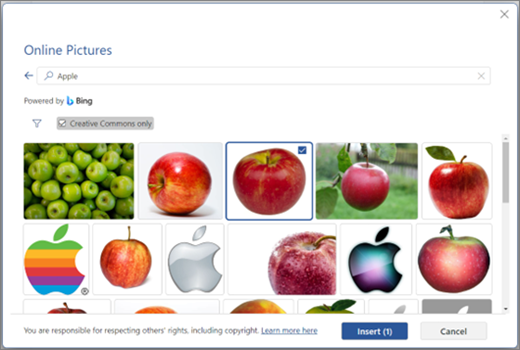
-
Выбрав нужный рисунок, нажмите кнопку Вставить.
Кроме того, можно вставить рисунок, скопировав его из источника, или перетащить изображение в Word Интернете.










